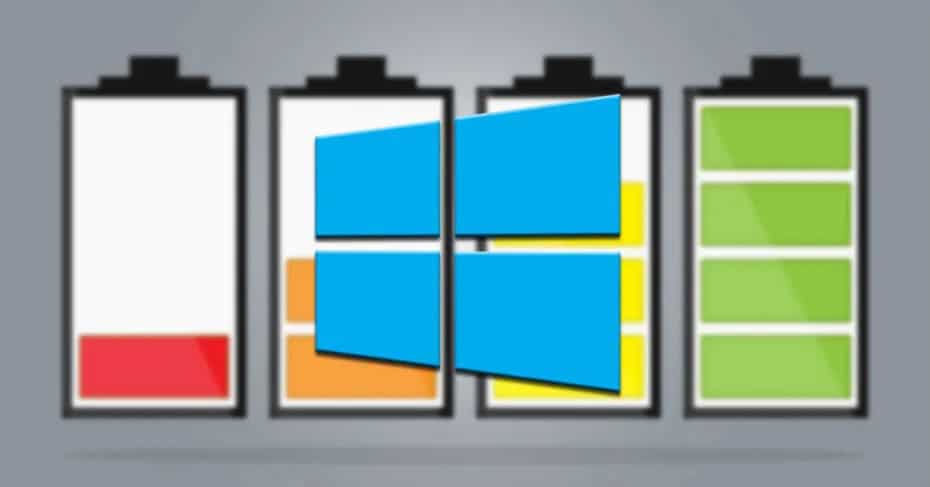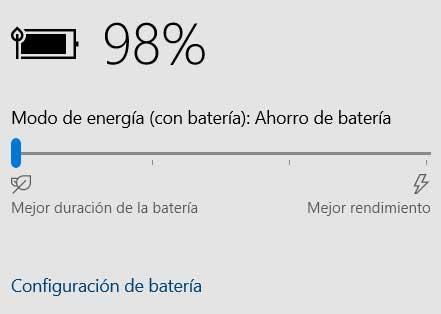Как поставить максимальную производительность батареи на windows 10
Обновлено: 04.07.2024
Персональные компьютерные устройства постоянно, на регулярной основе, задействуются пользователями для исполнения множества трудоемких и сложных процессов. Высокая востребованность компьютерных устройств обусловлена постоянным развитием новых и усовершенствованием существующих комплектующих, а также созданием и повсеместным внедрением новейших образцов программного обеспечения.
Введение
Самым популярным программным инструментом управления, признанным большинством пользователей в мире, является операционная система «Windows 10» . Система способна устойчиво контролировать исполнение любых востребованных операций, безошибочно управлять, разными по конфигурации и внутреннему наполнению, устройствами, предоставляет универсальную платформу для дополнительной установки множества приложений сторонних разработчиков и по праву задействована на значительном количестве компьютерных устройств в мире, существенно опережая все остальные образцы программных решений.
Одним из главных направлений, которому уделяется особое повышенное внимание в современном быстро развивающемся мире, безусловно является мобильность компьютерных устройств. Отсутствие необходимости обязательного наличия стационарного постоянного рабочего места, только из которого возможно использование компьютерных устройств, способствует существенному повышению уровня производительности пользователей. Главным образом, прирост работоспособности выражается в мгновенном доступе к заложенным возможностям компьютера в любое время без привязки к офисному или иному месту работы, что значительно сокращает время обращения и начала взаимодействия. Этому способствует, во многом, мобильная вариативная форма исполнения компьютера, представленная универсальным образцом – ноутбуком, конечное исполнение которого может быть выражено во многих вариативных формах и конструктивном содержании.
Ноутбук и его производные обладают всеми преимуществами стационарного компьютера и способны решать сопоставимые задачи на высоких скоростях обработки и вывода данных. И дополнительно, исполнены в удобном формате, позволяющем перемещать его и полноценно за ним работать в любом удобном или востребованном месте.
Однако все владельцы ноутбуков, помимо выгодных отличий, получают и регулярно испытывают определенные сложности с таким серьезным недостатком, как разряженная батарея. Конечно, пользователи могут подключить ноутбук напрямую к электрической сети и полноценно выполнять востребованные операции, не опасаясь непредвиденного разряда аккумулятора. Но не всегда есть рядом доступ к электричеству, и часто приходится работать удаленно без возможности зарядить батарею. Для таких случаев далее мы рассмотрим несколько простых способов увеличить время автономной работы ноутбука с предустановленной на нем операционной системой «Windows 10» .
Изначально, в десятой версии операционной системы, присутствует немало приемов, которые пользователи могут использовать для борьбы с проблемой питания. Существует встроенный инструмент для устранения неполадок с зарядкой батареи, который может помочь выявить возможные неисправности, а различные настройки энергосбережения способны снизить энергопотребление, когда ноутбук работает в автономном режиме от аккумулятора.
Режим экономии заряда батареи
Самый простой способ воспользоваться возможностями встроенных параметров энергосбережения в операционной системе «Windows 10» – это непосредственно задействовать режим экономии заряда батареи. Его применение уменьшает общую нагрузку на аккумулятор, снижает задействованные системные ресурсы и увеличивает срок службы батареи.
Данный режим экономии автоматически активируется, когда процентное количество заряда батареи пользовательского ноутбука достигает предустановленного граничного предельного значения (обычно ниже уровня в двадцать процентов от общего заряда аккумулятора). Но пользователи могут самостоятельно, при необходимости, настроить данный параметр в соответствии с личными предпочтениями или предъявляемыми требованиями.
Чтобы проверить, в каком режиме потребления энергии непосредственно работает ноутбук, щелкните левой кнопкой мыши значок батареи, расположенный в нижнем правом углу рабочего стола на «Панели задач» в области уведомлений и представленный в виде схематического значка «пальчикового элемента питания» . Во всплывающем окне отображается текущий процент заряда батареи и «изменяемый индикатор действий» ( «ползунок управления» ), который можно использовать для переключения в другой режим питания.
С выходом Windows 10 April 2018 Update, Microsoft добавила в систему новую схему управления питанием под названием «Максимальная производительность». Она позволяет добиться самых высоких показателей производительности в Windows 10.
Схема управления питанием «Максимальная производительность» – новая политика, основанная на схеме «Высокая производительность», но предлагающая расширенные оптимизации, в частности снижение микрозадержек. Кроме того, данная схема минимизирует подтормаживания и до максимального предела увеличивает быстродействие.
Единственное предостережение заключается в том, что данная схема электропитания предназначена только для систем Windows 10 Pro for Workstations. Однако, при желании вы можете включить новую схему на любом компьютере под управлением Windows 10 версий 20H2, 2004, 1909, 1903, 1803 и 1809 – для этого нужно будет использовать инструмент командной строки PowerCFG.
Как включить схему электропитания «Максимальная производительность» в Windows 10 с помощью PowerShell
Если вы хотите включить схему «Максимальная производительность» на вашем устройстве, и вы не используете Windows 10 Pro for Workstations, то выполните следующие шаги.
Примечание
Важно: данная схема управления питанием доступна только в Windows 10 версии 1803 и выше. Для того, чтобы узнать версию вашей системы введите команду winver в стартовое меню, нажмите Enter и ознакомьтесь с информацией в диалоговом окне.
- Откройте стартовое меню.
- Введите запрос PowerShell в поиске Windows, выберите самый верхний результат, щелкните правой кнопкой мыши и выберите пункт «Запуск от имени администратора».
- Введите следующую команду, чтобы включить режим «Максимальная производительность» в панели управления и нажмите Enter:

- Перезагрузите ПК.
- Откройте Панель управления:
- Введите запрос Панель управления в поиске Windows. Выберите категорию «Оборудование и звук > Электропитание».
- или введите в Проводнике Windows
- В секции «Дополнительные схемы» выберите опцию «Максимальная производительность».
![Windows 10 – Электропитание – Максимальная производительность]()
После выполнения данных шагов вы можете протестировать новую схему электропитания и посмотреть, есть ли какие-либо улучшения производительности при выполнении ресурсоемких задач.
Примечание
Обратите внимание, что схема управления питанием «Максимальная производительность» недоступна, если устройство не подключено к сетевому питанию и работает от аккумулятора.
Как удалить схему электропитания «Максимальная производительность»
Чтобы отключить режим «Максимальная производительность», запустите консоль Windows PowerShell от имени администратора и выполните следующую команду:
Когда мы работаем с портативный компьютер на основе Windows операционной системы, иногда мы сталкиваемся с трудным решением. Мы имеем в виду тот момент, когда мы обязаны уделять приоритетное внимание производительности оборудования или продолжительности работы от батареи, то есть автономности.
Как и не могло быть иначе в этом смысле Microsoft старается максимально облегчить нам жизнь. Это то, что интегрируется в Сама Windows 10 , позволяя пользователю настроить работу системы в зависимости от этих потребностей. Это то, что он делает, - это адаптирует как саму систему, так и приложения, которые на ней работают, к нашему выбору.
![настроить батареи окна]()
Батарея или питание, это вопрос приоритетов
Поэтому важно знать, что Windows 10 ПК есть четыре уровня, которые относятся к этой теме, которую мы обсуждали. Они называются «Экономия батареи», «Лучшая батарея», «Лучшая производительность» и «Максимальная производительность». Как вы можете себе представить, это позволит нам расставить приоритеты в одном из двух упомянутых нами разделов: мощность или автономия .
Таким образом, в этих строках мы попытаемся показать вам, как настроить эту Windows мощностью и производительность контроль в зависимости от потребностей момента. Скажем, что для этой конфигурации мы можем использовать доступный слайдер, который мы находим в системной панели задач. Это позволяет нам быстро и легко регулировать потребление и мощность системы в любое время. Таким образом, мы можем изменить это всякий раз, когда нам это нужно, в считанные секунды, что повлияет на работу оборудование немедленно.
![Модо Ахорро де Батерия]()
Таким образом, при переключении между четырьмя Режимы что мы упомянули, на первый взгляд, то, что мы делаем, это приоритезация батареи оборудования или его рабочей мощности. Но в действительности то, что делает сама Windows 10, представляет собой серию внутренних корректировки которые прозрачны для нас. Скажем, что количество доступных вариантов в этом отношении несколько варьируется в зависимости от того, подключили ли мы ноутбук к электросети.
Различия между четырьмя режимами питания в Windows 10
Хотя эта настройка может быть выполнена на обоих компьютерах на основе AMD и Intel платформ, это не доступно на устройствах с ARM64 процессоры. Таким образом, в первых двух мы можем выбрать одну из четырех энергетических мод. Но, конечно, наша способность также вступит в игру здесь, так как эффективность режимов будет зависеть от решения, принятого здесь.
Чтобы дать нам представление и принять правильное решение, мы расскажем вам основы каждого режима работы. Сначала мы начнем с Battery Saver, которая помогает экономить мощностью и расширить срок службы батареи.
Это делается, когда ноутбук не подключен к электросети. Для этого некоторые функции Windows отключены, ограничены или ведут себя не так, как обычно. При этом яркость экрана также уменьшается. В свою очередь, режим Best Battery предлагает более длительное время автономной работы, чем по умолчанию Windows Настройки. Фактически, сама система будет использовать нас в качестве рекомендуемой операции во многих случаях вместо режима наилучшей производительности.
И это то, что это режим по умолчанию, который немного улучшает производительность, а не время работы от батареи. Поэтому он считается наиболее подходящим для пользователей, которые хотят пожертвовать небольшой автономией для повышения производительности своих приложений. В завершение мы можем воспользоваться так называемой улучшенной производительностью, которая, очевидно, отдает предпочтение мощности оборудования над потребление энергии .
Принятие наилучшего решения по экономии батареи зависит от нас
Как мы уже упоминали ранее, это слайдер, который мы находим в значке батареи в правой части панели задач. Когда вы нажимаете на него, появляется слайдер, о котором мы говорили, чтобы мы могли его настроить.
Таким образом, нам нужно будет только переместить селектор вправо или влево с помощью мышь в зависимости от потребностей на данный момент. Скажем, что сделанные изменения вступают в силу немедленно, поэтому мы можем играть с этим контролем, когда мы хотим.
![Настройка энергопотребления Windows 10 в зависимости от режима работы]()
Оптимизация энергопотребления в Windows 10, с одной стороны, продлит жизнь аккумулятору ноутбука, с другой стороны, поможет добиться максимально возможной производительности. Для этого необходимо разобраться с настройками схем питания в Windows 10.
![]()
Введите в текстовое поле меню «Пуск» слово «Схема» и выберите «Изменение схемы управления питанием». Альтернативный вариант: нажмите правой кнопкой мыши на значок Windows и перейдите к строке меню «Управление электропитанием». Здесь в разделе «Питание и спящий режим» в правой части окна кликните на «Дополнительные параметры питания».![Настройка энергопотребления Windows 10 в зависимости от режима работы]()
По умолчанию в системе выставлена сбалансированная схема электропитания, то есть выставлен баланс между производительностью и энергопотреблением. Схема «Экономия энергии» предусмотрена для режима использования аккумулятора. В таком режиме экран быстрее отключается, а устройство переходит в спящий режим.
![Настройка энергопотребления Windows 10 в зависимости от режима работы]()
Если вы хотите настроить энергопотребление индивидуально, нажмите на ссылку «Настройка схемы электропитания». В открывшемся окне можно изменить предустановленное время или совсем отключить некоторые опции. Этим предотвращается, например, переход устройства в спящий режим или полное отключение экрана. Нажмите на «Сохранить изменения» и настройки будут моментально активированы.
![Настройте режим экономии электроэнергии. Вы можете подстроить под свои нужды энергопотребление устройства под Windows 10]()
Настройте режим экономии электроэнергии. Вы можете подстроить под свои нужды энергопотребление устройства под Windows 10
Дополнительные настройки также можно найти в пункте «Изменить дополнительные параметры питания». В «Дополнительных параметрах», например, можно выбрать опцию отключения жесткого диска через определенный промежуток времени. Это экономит заряд, но при возвращении к работе придется ждать несколько секунд, пока устройство «разгонится».
![Настройте энергопотребление устройства. В «Дополнительных параметрах» Вы найдете многочисленные опции для более точной индивидуальной настройки параметров потребления энергии]()
Настройте энергопотребление устройства. В «Дополнительных параметрах» Вы найдете многочисленные опции для более точной индивидуальной настройки параметров потребления энергии
С помощью опции «Кнопки питания и крышка» можно выбрать, что произойдет, когда вы закроете крышку ноутбука. Выберите один из следующих вариантов: «Действие не требуется», «Сон», «Гибернация», «Завершение работы».
При отсутствии активности более трех часов Windows в любом случае отправит устройство в режим гибернации, не зависимо от того, идет ли питание от сети или от аккумулятора.
Если вы хотите отключить эту опцию, то найдите в настройках пункт «Сон» и «Сон после» и установите опцию «Никогда». Подтвердите настройки нажатием на «ОК». Если нажмете на кнопку «Восстановить настройки по умолчанию», то сможете отменить внесенные изменения.
Читайте также: