3ds max отсутствует материал standart
Обновлено: 01.07.2024
3D Studio Max содержит отдельный модуль для работы с материалами, который называется Material Editor. Материалом называется набор настроек, описывающий свойства поверхности - материал можно назначить на любой объект, но нельзя использовать как задний фон.
Окно Material Editor (Редактор материалов) вызывается при помощи команды Rendering -> Material Editor (Визуализация -> Редактор материалов) или клавишей M (рис. 1, рис. 2).
Рисунок 1. Окно Material Editor.
Рисунок 2. Окно Material Editor. Настройки параметров стандартного материала.
Таблица 1: Назначение инструментов Material Editor (Редактор материалов):
Три основные настройки цвета материала:
Ambient - оттенок материала при слабом освещении.
Diffuse - основной цвет материала, имеет решающее значение.
Specular - цвет блика.
Дополнительные настройки поверхности материала:
Specular Level - яркость блика.
Glossiness - гладкость поверхности, глянцевость.
Soften - смягчение края блика.
Установка режимов для материала:
Wire - режим сетки (отображение в виде полигонального каркаса).
2-Sided - режим двухстороннего материала.
Face Map (карта грани) - обеспечивает проецирование материала на каждую из граней материала.
Faceted (огранка) - обеспечивает постоянную закраску каждой отдельной грани с учетом эффекта зеркального блика.
Свиток Shader Basic Parameters содержит разные режимы тонирования. По умолчанию выбран метод тонирования Blinn. От метода тонирования зависит близость к физическим свойствам создаваемого объекта.
Свиток Shader Basic Parameters содержит и другие режимы тонирования, которые используются гораздо реже:
- Blinn - основной способ тонирования, с помощью которого можно создать практически любую поверхность;
- Oren-Nayar-Blinn - шейдер для имитации матовых, шероховатых поверхностей;
- Metal - шейдер для имитации металлических материалов, у которых вся поверхность, кроме блика, выглядит темной из-за низкого уровня диффузного рассеивания;
- Strauss - самый примитивный тип для создания металлических поверхностей;
- Anisotropic - метод тонирования, позволяющий создавать анизотропные блики и поворачивать их на поверхности;
- Multi-Layer - метод тонирования, аналогичный предыдущему, но позволяющий создавать два анизотропных блика разных цветов;
- Translucent Shader - шейдер, позволяющий создать материал со спаданием самосвечения относительно удаленности от источника света.
Сначала задается цвет материала. Для этого щелкните по серому прямоугольнику около слова Diffuse. Откроется диалоговое окно Color Selection (Выбор цвета). В этом окне можно задать любой цвет. В дальнейших примерах, чтобы точно передавать вам цвет, будет использована цветовая модель RGB (рис. 3).
Рисунок 3. Установка основного цвета материала.
Помимо стандартного типа материала существуют и другие. Чтобы увидеть их, достаточно щелкнуть по кнопке 21 (по умолчанию на ней написано - Standart), после чего откроется окно выбора типа материала (рис. 4).
Рисунок 4. Выбор типа материала. Таблица 2: Список типов материалов
По умолчанию в 3ds Max всегда предлагается материал типа Standard. Сходство с реальными объектами стандартным материалам обеспечивает наличие таких параметров, как диффузное рассеяние, зеркальное отражение, уровень блеска поверхности, степень прозрачности и т. д. Стандартные материалы позволяют также применять текстурные карты, с помощью которых можно добиться внешнего сходства с реальными материалами. Наиболее важная опция материала Standard — тип затенения, или метод визуализации освещенных поверхностей объекта. Тип затенения выбирают в редакторе материалов из выпадающего списка в свитке Shader Basic Parameters (Основные параметры затенения) (рис. 1). При этом внешний вид поверхностей в видовых окнах остается неизменным — окончательный результат станет виден только после выполнения команды Render (Визуализация).
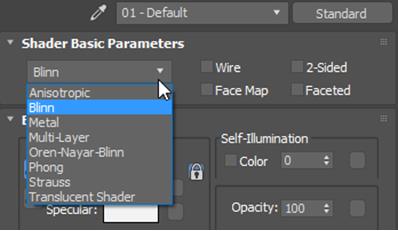
Рис. 1. Окно выбора типа затенения
По умолчанию установлен тип затенения Blinn (Алгоритм затенения по Блинну), обеспечивающий сглаживание ребер между гранями и отображение простых бликов в виде кругов. Он применяется в самых разных материалах — от резины до камня и отполированных поверхностей. Тип затенения Phong (Алгоритм затенения по Фонгу) аналогичен Blinn, но формирует менее четкие и не всегда круглые блики. Он удобен для формирования твердых и мягких поверхностей. Тип затенения Metal имитирует металлические поверхности.
Настройка параметров материала Standard
Свиток Shader Basic Parameters содержит параметры, отвечающие за внешний вид изображения:
- Wire (Каркас) — во всех видовых окнах, а также при визуализации (Rendering), изображение этой поверхности заменяется проволочным каркасом. В свитке Extended Parameters (Дополнительные параметры) задается размер Size проволоки в пикселах либо в реальных единицах измерения (рис. 2). Он влияет на отображение объекта при визуализации сцены. Если на панели Render Setup (Настройка параметров визуализатора) | Renderer (Визуализатор) отключить режим Force Wireframe (Отобразить каркас), то при визуализации такого объекта параметр Size будет определять толщину проволочек. Если же режим Force Wireframe включить, то толщина линий каркаса для всех объектов сцены будет определяться параметром Wire Thickness (Толщина линий каркаса), расположенном рядом в этом же свитке;
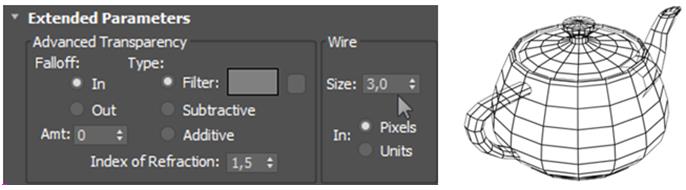
Рис. 2. Задание параметров проволочного каркаса
- 2-Sided (Двусторонний) — визуализируются обе стороны поверхности. Удобен при визуализации прозрачных поверхностей — например, стеклянных;
- FaceMap (Распределение по граням) — удобен для применения материала отдельно к каждой грани объекта. Если параметр включен, материал распределится равномерно на каждой грани объекта. Но если применен градиент, то он будет распределяться в пределах одной грани;
- Faceted (Граненый) — сглаживание между гранями отсутствует, и изображение получается граненым.
В свиткеBlinn Basic Parameters (Основные параметры затенения по Блинну) задаются цветовые параметры объекта:
- Ambient (Фоновое освещение) — цвет объекта в тени;
- Diffuse (Рассеянный отраженный цвет) — рассеянный отраженный цвет на освещенной стороне. Это оказывает основное влияние на цвет объекта;
- Specular (Цвет зеркального блика) — цвет зеркальных бликов.
Блики на поверхности объекта настраивают с помощью следующих параметров:
- SpecularLevel (Интенсивность зеркального блика) — определяет интенсивность зеркальных бликов;
- Glossiness — размер пятна зеркального блика;
- Soften (Размытость) — степень размытия пятна блика на поверхности объекта.
Кривая, расположенная справа от этих параметров, графически характеризует яркость и размер блика (рис. 3). Чем кривая выше, тем ближе цвет блика к цвету, заданному параметром Specular. При уменьшении высоты этой кривой цвет блика пропорционально смешивается с рассеянным цветом. Чем шире кривая в ее основании, тем большим будет размер пятна блика.
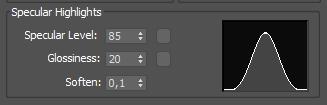
Рис. 3. Задание параметров зеркальных бликов
Свойство Self-Illumination (Самосвечение) создает иллюзию самостоятельного свечения материала — как будто бы он освещен изнутри. Самосветящиеся материалы назначают экранам телевизоров и проекционных аппаратов, лампам, световым надписям. Но на окружение эффект самосвещения не распространяется.
С помощью параметра Opacity (Непрозрачность) можно задать степень непрозрачности материала. Если теперь в свитке Extended Parameters (Дополнительные параметры) установить определенный цвет фильтра, то он станет цветом в прозрачных областях поверхности. Если же объект полностью непрозрачен (Opacity = 100), то цвет фильтра не играет роли.
Материалы для трех чайников
Теперь материал готов к применению, и в меню редактора материала можно нажать на кнопку Assign MaterialtoSelection (Назначить материал выделенным объектам) (рис. 4).
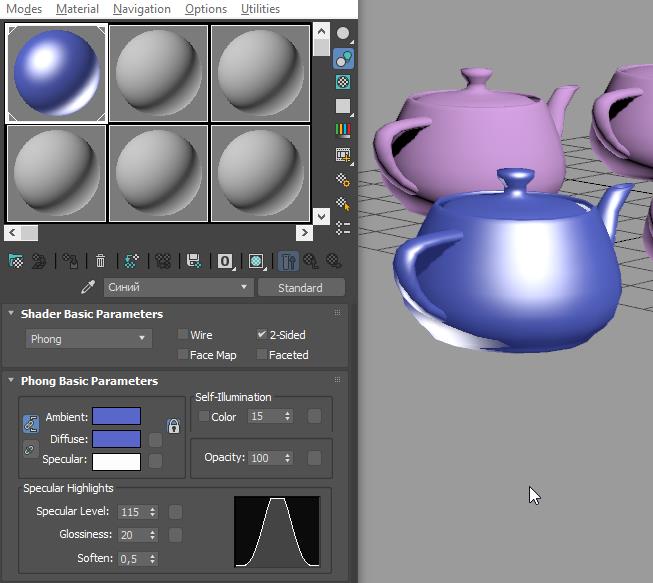
Рис. 4. Создан материал синего цвета
По аналогии с первым материалом создайте материалы желтого и красного цветов. Для этого скопируйте синий материал в соседнюю ячейку, перетащив ячейку с синей сферой в соседнюю. Так будет получена копия первой ячейки, включая и имя материала. Измените его на Желтый и назначьте чайнику Teapot002, предварительно выбрав ячейку щелчком левой кнопки мыши. Аналогично создайте красный материал и назначьте его объекту Teapot003.
Создание материала для стекла
Сделайте активной следующую свободную ячейку с материалом и выберите тип тонирования Blinn (Тип тонирования по Блинну). Затем в области Shader BasicParametersустановите флажок 2-Sided. Отключите значок блокировки слева от Ambient и для цветовых компонентов задайте следующие значения: Ambient — (25, 27, 27), Diffuse — (50, 60, 160), Specular (Цвет зеркального блика) — (250, 250, 250). Настройте параметры зеркального блика: Specular Level — 110, Glossiness — 40, Soften — 0,1 и величину непрозрачности Opacity (Непрозрачность) — 35. Раскройте свиток Extended Parameters (Дополнительные параметры) и задайте опции Type (Тип прозрачности) значение Filter (Фильтр). Настройте цвет фильтрации — (110, 150, 155). Присвойте созданному материалу новое название — Стекло.
Внутрь следующего чайника вставьте небольшую сферу и назначьте новый материал объекту Teapot004.
Еще два материала
В два последних чайника вставьте по одному произвольному объекту. Сделайте две копии предыдущего материала. Активизируйте первую из них и установите следующие параметры: Specular (Цвет зеркального блика) — (170, 170, 210), Opacity (Непрозрачность) — 55, Filter (Фильтр) — (110, 65, 70), Falloff — In (Прозрачность материала увеличивается внутрь объекта), Amt (Степень) — 60. Значения для второй ячейки: Ambient (Фоновое освещение) и Diffuse (Рассеянный отраженный свет) — (110, 165, 240), Opacity (Непрозрачность) — 30, Specular Level (Интенсивность зеркального блика) — 40, Glossiness (Размер пятна зеркального блика) — 30, Soften (Размытие) — 0,5, Filter (Фильтр) — (110, 150, 155), Falloff — Out (Прозрачность материала увеличивается вне объекта), Amt (Степень) — 30. Назначьте эти материалы соответственно объектам Teapot005 и Teapot006 (рис. 5). Готовые модели всех задействованных объектов приведены в файле Teapot6.max (для 3dsMax 2018).
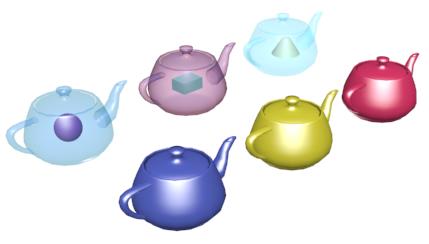
Рис. 5. На объекты наложены материалы
Сохранение созданных материалов в текущей библиотеке
Чтобы можно было использовать созданные материалы в других сценах, их следует занести в отдельную библиотеку материалов. Предварительно ее следует создать. Для этого на панели Material/Map Browser редактора материалов щелкните на кнопке и из выпадающего меню выберите New Material Library (Новая библиотека материалов). Задайте имя создаваемой библиотеки материалов и сохраните ее в папке вашего проекта. Название новой библиотеки материалов появится в окне Material/Map Browser.
Чтобы занести материал в созданную библиотеку, в редакторе материалов щелкните на кнопке PuttoLibrary — откроется небольшое окно, в котором можно изменить название созданного материала. После закрытия этого окна название нового материала появится на панели Material/Map Browser. Поскольку библиотека материалов уже создана, то для занесения в нее еще одного материала достаточно один раз щелкнуть на кнопке PuttoLibrary и указать имя нового материала.
Первый ответ понравился )))
Как же нету, плохо смотришь )))
Просто их надо перекинуть из папки C:\Program Files\Autodesk\3ds Max 2008\materiallibraries в папку Мои Документы\3dsmax\materiallibraries
Далее клавиша "М" > кнопка Get Material > в открышемся окне слева в кружочек галочку напротив Mtl library (эт библиотека) и чуть пониже нажать кнопку "open"
Но ты правильно пишешь, эти материалы нах не нужны, лучше самоу зафотошопить текстуру, хотя и это не обязательно. В нете полно текстур. Тектуры подойдут в любом граф. формате, даже в анимированном гифе.
Назначать их так: клавиша "М" >открываешь свиток Maps,вторая строчка Diffuse color, кликаешь на None, открывается окно, кликаешь два раза на Bitmap (Растровая карта) ,это верхняя строчка, появляется окно, где ты и прописываешь путь к текстуре. Она может быть практически в любом графформате, и даже видео. Можешь попробовать небольшой .avi вставить, посмотри, что получиться )))
Если ты в свитке Maps,вместо Diffuse color кликнешь на Bump(рельефность), далее как выше описано, то у тебя будет рельеф поверхности, где светлые участки поднимутся, а тёмные-опустятся.
У меня где-то на обменниках есть 1000 бесшовных тестур, могу поделицоо.
Что есть Ви-рей ты, как я понял, не в курсе? Это важнейший плагин, там то и есть материалы и свет. Тоже могу поделиццо.)) )
Лучше рисуй тектуры в фотошопе, хотя в принцепе из можно найти и в яднекте, по запросу текстуры, или на торрентах. А так лучше рисуй в фотошопе, сохраняй в формате jpeg. А с помощью текстур получишь материалы!
Если тебе нужны чистые марериалы, то скчай себе плагин v-ray. К нему в интернете есть очень много всяких материалов (стекло, витражи, ткани и т. д.)
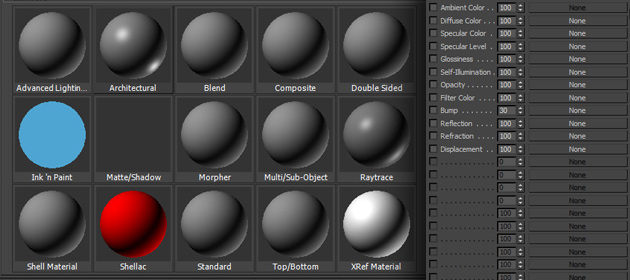
Общие сведения
B 3D, как и в реальной жизни, каждый объект обладает своими определенными свойствами. Например, мы хорошо можем отличить дерево от металла, потому что их свойства совершенно разные. У них разная рельефность, преломление, текстура, диффузный цвет, глянцевитость, отражение и тд. В 3D Max определенные свойства хранятся в материале. Если сказать проще то материал это просто модуль с определенными свойствами, которые позволяют настраивать внешний вид объекта.
Откройте Material Editor нажав на клавишу <M>. Обратите внимание на то, что все ячейки содержат мaтериал типа Standard(Стандартный). Ниже ячеек находятся свойства, которые удобно разбиты по вкладкам. Свитки, и свойства будут меняться, в зависимости от того, какой матеpиал используется:
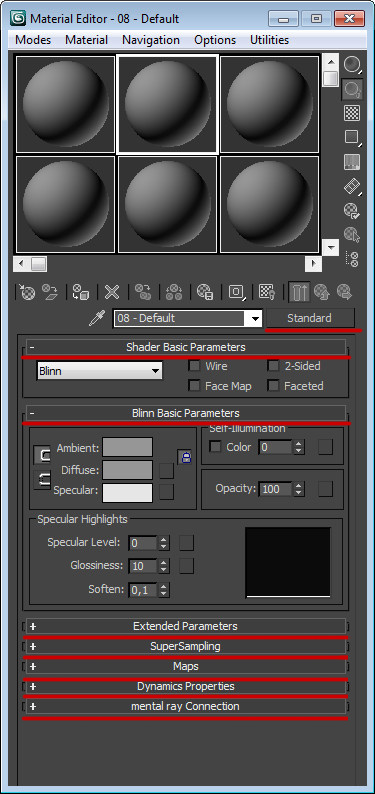
Чуть ниже мы разберем свойства и свитки.
Типы материалов в 3D Max
Основным используемым материалом является тип Standard (Стандартный). Это базовый тип, который служит основой для создания наиболее сложных и натуральных материалов. Он включает в себя такие характеристики как диффузный рассеивающий цвет, отражение, свечение прозрачность, блеск и тд. Помимо этого типа Material Editor содержит еще 15 материалов, 5 из которых являются простыми и 10 составными материалами.
Стоит отметить, что типы материалов меняются в зависимости от того, какой визуализатор выбран. По умолчанию выбран Scanline Renderer. Если выбрать Mental Ray или V-Ray, то список пополнится новыми материалами.
Как выбрать и присвоить материал объекту
Все вышеперечисленные типы мaтериалов расположены в окне Material/Map Browser. Для того что бы его открыть нажмите по кнопке с названием матеpиала, в нашем случае это Standard:
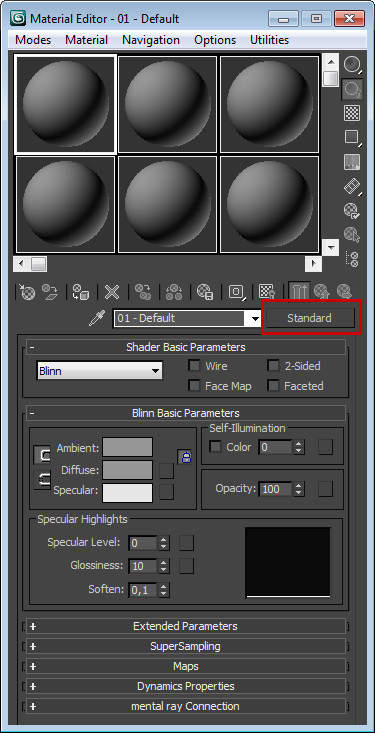
После чего перед вами откроется Material/Map Browser:

Присвоить матeриал 3D модели можно несколькими способами. Первый способ: нужно выбрать объект и нажать по кнопке Assign Material Selection:
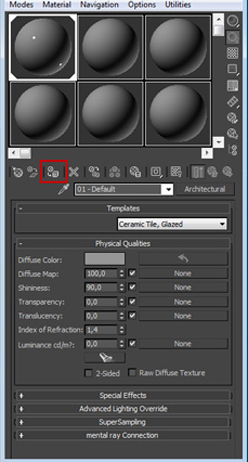
А второй способ: ячейку с материалом можно просто перетащить на объект:
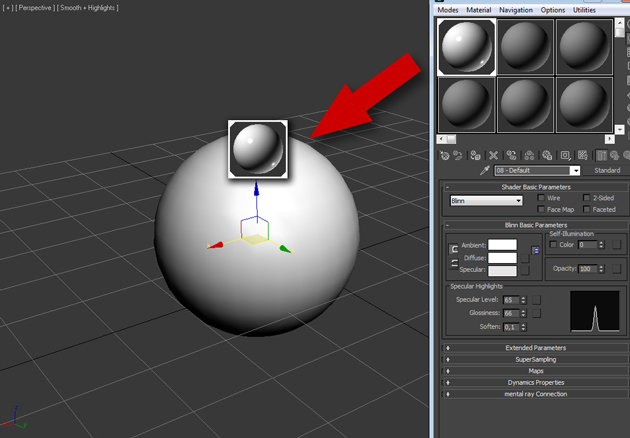
Результат будет совершенно одинаковым.
Далее подробнее разберем свойства матеpиaла. Стоит сразу отметить что свойства каждого мaтeриала отличаются друг от друга. Например параметры матеpиaла типа Standard будут отличаться от типа Architectural, но в большинстве случаев их свойства идентичны.
Настройки свойств матeриала
Мы подошли к той части, когда можно разобрать настройки и свойства свитков. B качестве примера мы рассмотрим тип Standard:
Shader Basic Parameters

В этом свитке можно выбрать какой шейдер использовать для затенения. Шейдер это определенный способ затенения, и от выбора шейдера будет зависеть конечный результат. Шейдеры играют огромную роль и в зависимости от ситуации лучше всего использовать определенный шeйдер. По умолчанию выбран шейдер Blinn (По Блинну). Помимо него в 3D Max включено еще семь разных шейдеров:

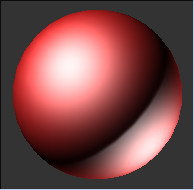
Metal (Металл) – создает реалистичную модель металлической поверхности. Используя этот шейдeр вся поверхность модели будет выглядеть затененной, а блик останется белым. Идеально подходит для стали и стекла:
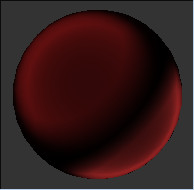
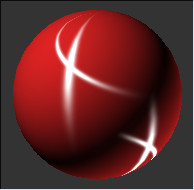
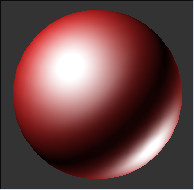
Phong (По Фонгу)– похож на Blinn. Phong это первый шeйдер, который позволил создать блик на поверхности 3D материала. Подходит для создания пластиковой и лакированной поверхностей:
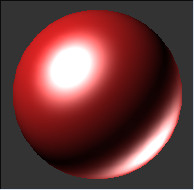
Strauss (По Штраусу) упрощенный вариант шейдeра Metall. В нем меньше настроек, а подходит для создания металлической поверхности. Но проще не значит хуже, так как в некоторых случаях он лучше потойдет для затенения нежели Metall:
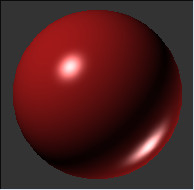
Каждый из перечисленных шейдеров имеет свои собственные настройки, для этого урока мы будем использовать шейдер Blinn.
Помимо выбора шейдера в этой вкладке расположены четыре флажка:

Wire (Каркас) придает каркасный вид (Превращает объект в сетку). Толщину каркаса можно изменить в свитке Extended Parameters:
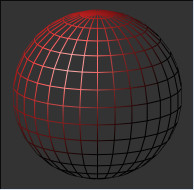
Параметр 2-Sided (Двусторонний) позволяет применить мaтериал к задней стороне объекта:
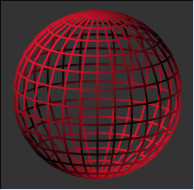
Face Map (Карта грани) позволяет проецировать карту или текстуру на каждую грань (полигон) объекта. На рисунке ниже показан пример. B первом случае Face Map и карта Checker проецируется на сферу полностью. Во втором случае Face Map и карта проецируется на каждую отдельную грать:
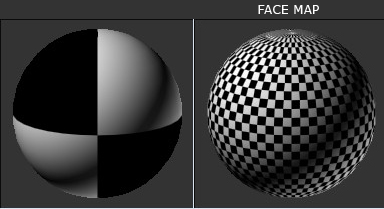
Faceded (Огранка) отключает сглаживание ребер:
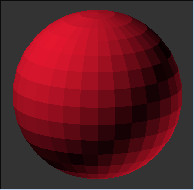
Blinn Basic Parameters
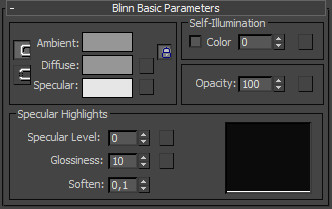

Переключатель Faloff (Спад) позволяет изменить характер направления прозрачности. Например если установить положение в In, то прозрачность будет увеличиваться к центру объекта, а при включении Out прозрачность увеличится к краям объекта.
Именно параметр Amt определяет прозрачность внутренней или внешней границы объекта:
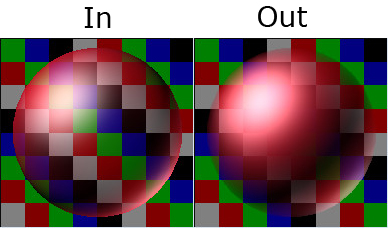
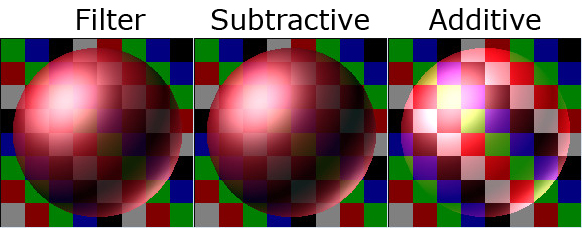
Немного ниже находится параметр Index of Refraction (Коэффициент преломления), который позволяет настраивать коэффициент величины преломления лучей света, проходящих через прозрачный объект.
Группа настроек Wire позволяет управлять толщиной и размером сетки. Если включен параметр Wire в свитке Shader Basic Parameters, то благодаря полю Size можно изменить размер сетки:
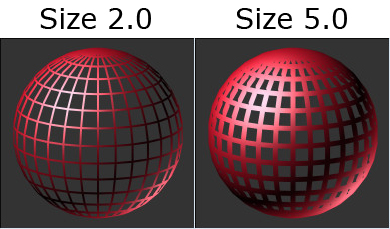

B этом свитке находится тип сглаживания SuperSampling, который позволяют увеличить внешний вид объектов при просчете сцены.
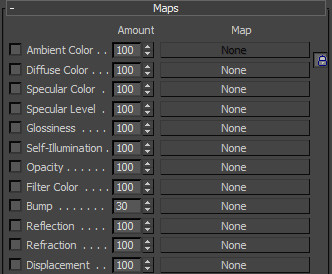
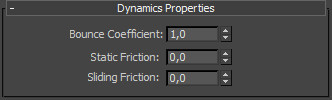
mental ray Connection
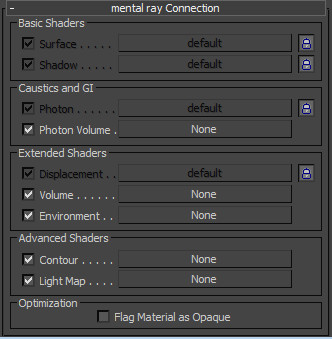
На этом все. B одном из следующих уроков вы подробно узнаете, как работать с текстурными картами. Рекомендую подписаться на Rss ленту новостей, что бы всегда быть в курсе выхода новых уроков и новостей сайта.

Предметам при визуализации можно назначить определенный материал, столу - дерево, мышке - пластмассу, гире - металл.
Создавать, а точнее имитировать все эти материалы в 3D Max позволяет Material Editor.
Material Editor имеет два вида: компактный и расширенный (имеет те же функции, но более удобен визуально). Для знакомства будем использовать компактный вид.

Для того, что бы выбрать вид, нажимаем Modes и выбираем Compact Material Editor:

В первом окне находится список материалов в виде таблицы сфер, нажимая на одну из них мы переходим к редактированию материала.
В первую очередь нужно выбрать тип материала, изначально выбрано Standart, далее присвоить материалу имя.

Основные типы материалов:
- Standard (Стандартный) — Обычный материал.
- Architectural (Архитектурный) — Материал с расширенными настройками.
- Blend (Смешиваемый) — Состоит из двух материалов, которые смешиваются друг с другом по определенной маске.
- Composite (Составной) — Похоже на Blend, позволяет смешивать до 9 материалов с основным.
- Double Sided (Двухсторонний) — Два материала, один - для передней стороны, другой - для задней
- Ink 'n Paint (Нефотореалистичный) — очень интересный материал, имитирует 2D, эффект рисованности.
- Matte/Shadow (Матовое покрытие/Тень) — Принимает только тени, сам материал прозрачен.
- Mutti/Sub-Object (Многокомпонентный) — состоит из двух и более материалов, каждый материал соответствует своему ID и будет отображаться на полигонах с таким же ID.
1. Для начала выберите первый слот, тип оставим Standart.
2. Назовите материал (например Mat_1).
3. Во вкладке Blinn Basic Parameters:
Diffuse - основной цвет материала.
Specular - цвет блика (оставляем белым)
Specular Level - уровень блеска.
Glossiness - Глянец
Self Illumination - самосвечение (от 0 до 100, color - цвет света)
Opacity - прозрачность (100 - полностью видим, 0 - невидим)

Для примера можно создать такой вот простой глянцевый материал синего цвета. Что бы применить его к объекту можно:
1. Просто перетащить материал на нужные вам объекты.

2. Нажать на кнопку "Assign Material to Selection" (применить материал к выделенному)

Итак, вы научились создавать простейшие материалы, изменяя их цвет, глянцевость\матовость, прозрачность и самосвечение. Теперь поговорим о вкладке Maps. Это текстурные карты - основа текстурирования в 3D max.

Diffuse Color, Specular Color, Specular Level, Glossiness, Self Illumination, Opacity - уже знакомые вам параметры. Но тут их можно задать с помощью текстурных карт.
Filter Color - цвет, в который будет окрашиваться свет, проходящий через объект.
Bump - карта неровностей(выпуклостей или впадин) на объекте.
Reflection - отражения.
Refraction - преломления.
Displacement - схоже с Bump, выдавливание гораздо сильнее.
Перейдя во вкладку Maps, вы увидите данный список. None означает что никакой текстурной карты пока нет. Кликнув напротив Diffuse Color на None, вы увидете ещё один список, выберите Bitmap (растровое изображение)

После этого вам предложится выбрать любое изображение, например, можно скачать изображение 100 долларовой купюры и выбрать её:

Теперь создайте Plane (проскость) с соотношением сторон примерно как у 100 долларовой купюры и примените материал к плоскости:

Если плоскость не окрасилась в цвета купюры, нажмите на кнопку Show Standart Map in Viewpotr (кнопка выделена на скриншоте сверху).
Теперь можете раскидать свои сотни баксов по всему столу:

В 3D max конечно же предусмотрена небольшая библиотека готовых материалов (например материал дерева для стола на верхнем скриншоте).
Для того что бы открыть библиотеку выберите свободный материал, кликните на Standart, далее найдите пункт меню Open Material Library ( в 11 версии меню открывается небольшой стелочкой в верхнем левом углу).
Далее нужно просто найти нужную библиотеку. Она скорее всего находится по адресу C:/Program Files/Autodesk/3ds Max/materiallibraries/ или же в папке Мои Документы.
После добавления библиотеки вам остается просто выбрать понравившийся материал и применить его к объекту.

О том как быстро сохранить получившеюся картинку читайте в статье простейший рендеринг.
Читайте также:

