К основным командам меню файл не относится команда
Обновлено: 03.07.2024
Это меню содержит команды для действий над книгами (файлами).
Рис. 13.18 Команда «Создать» Excel 2007
2) Команда «Открыть…» (рис. 13.19) открывает существующие файлы для редакции. Открыть файлы можно по разному:
· Открыть для чтения;
· Открыть как копию;
· Открыть в обозревателе;
· Открыть и восстановить.
Рис. 13.19 Команда «Открыть» Excel 2007
3) Команда «Закрыть» закрывает окно текущей книги (рис. 13.20).
Рис. 13.20 Команда «Закрыть» Excel 2007
4) Команда «Сохранить» сохраняет текущую книгу на винчестере с параметрами, которые были указаны при первом сохранении (рис. 13.21).
Рис. 13.21 Команда «Сохранить» Excel 2007
Рис. 13.22 Команда «Сохранить как» Excel 2007
Рис. 13.23 Команда «Сохранить» Excel 2007
При открытии файла рабочей области открываются все книги, сохраненные в рабочей области.
· Откройте книги, которые требуется сохранить в рабочей области.
· Измените размеры окон книг и расположите их так, как они должны отображаться при открытии рабочей области.
· Выберите команду «Сохранить рабочую область» в меню «Файл».
· В поле Имя файла введите имя файла.
Команда «Свойства» (рис. 13.24) используется для задания и просмотра сведений о документе. В диалоговом окне «Свойства» можно: узнать (указать) назва
1) ние документа, автора, тему, ключевые слова; сделать заметки; узнать некоторую статистику по файлу; просмотреть состав документа и т.д.
Рис. 13.24 Команда «Свойства» Excel 2007
2) Команда «Параметры страницы» позволяет установить параметры страниц при печати (рис. 13.25).
Рис. 13.25 Команда «Параметры страницы», группа «Параметры страницы» в меню «Разметка страницы» Excel 2007
Рис. 13.26 Команда «Печатать заголовки», группа «Параметры страницы» в меню «Разметка страницы» Excel 2007
В диалоговом окне «Параметры страницы» Excel 2003, «Печатать заголовки» Excel 2007 можно указать:
Рис. 13.27 Команда «Ориентация», группа «Параметры страницы» в меню «Разметка страницы» Excel 2007
· на закладке «Поля» можно указать: расстояние от краев бумаги до текста; центрирование информации на бумаге (флажки Вертикальное» и «Горизонтальное»); расстояние от края бумаги до колонтитула (рис.
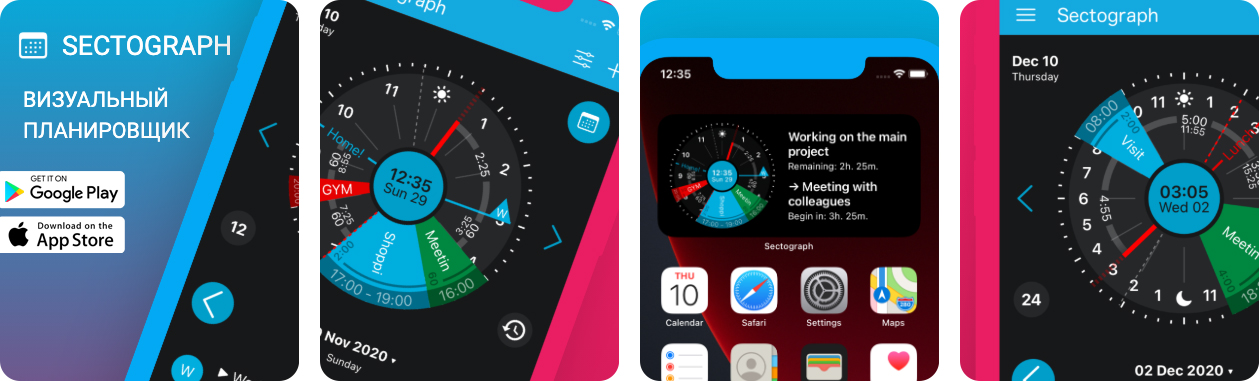
Рис. 13.28 Команда «Поля», группа «Параметры страницы» в меню «Разметка страницы» Excel 2007
Рис. 13.29 Команда «Колонтитулы» группа «Текст», в меню «Вставка» Excel 2007
· на закладке «Лист» можно указать диапазон выводимых на печать ячеек; диапазон ячеек, которые нужно выводить на каждой странице при печати (поля «Сквозные строки» и «Сквозные столбцы»); нужно ли печатать сетку, примечания, заголовки строк и столбцов; будит ли печать черно-белая, черновая; последовательность вывода страниц (переключатель «Вниз, затем вправо» и «Вправо, затем вниз»).
Кнопка «Просмотр» позволяет просмотреть документ (смотрите команду «Предварительный просмотр» в меню «Файл»).
1) Команда «Область печатиЗадать» (рис. 13.30) позволяет задать часть листа, которая должна выводится на печать. Для этого нужно выделить диапазон ячеек, которые будут выводиться на печать, и выбрать эту команду. Часть листа, не находящаяся в области печати, выводиться на печать не будет. «Область печатиУбрать» используется для удаления области печати, когда она имеется.
Рис. 13.30 Команда «Область печатиЗадать» меню «Разметка страницы» Excel 2007
Рис. 13.31 Кнопки управления режимом «Предварительный просмотр»
2) Команда «Предварительный просмотр» (рис. 13.32) позволяет просмотреть лист в том виде, в каком он будет распечатан. Вид окна изменяется. На экране остаются лишь полосы прокрутки, лист и кнопки управления этим режимом работы (рис. 12.31).
Рис. 13.32 Команда «Предварительный просмотр» Excel 2007
Рис. 13.33 Команда «Печать» Excel 2007
1) Команда «Выход» (рис. 13.34) закрывает все открытые документы в Excel и окно программы. Если среди закрываемых окон есть не сохраненные документы, программа предложит сохранить их.
Рис. 13.34 Выход из программы Excel 2007
Срочно?
Закажи у профессионала, через форму заявки
8 (800) 100-77-13 с 7.00 до 22.00
Меню Файл может выглядеть по-разному — это зависит от того, что выделено в данный момент (папка, файл или вообще ничего не выделено) и над чем вы хотите провести операцию. Вот так выглядит меню Файл на моем компьютере (рис. 2.15).
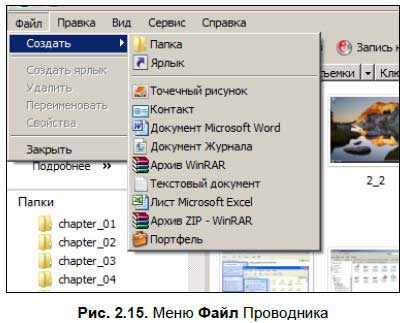
Чтобы выделить файл или папку, нужно щелкнуть на них мышью один раз. Если не выделено ничего, то меню Файл будет состоять из следующих опций.
? Создать — с помощью данного меню можно создать файлы, папку или ярлык. Обратите внимание, рядом со словом Создать находится стрелочка — это значит, что данное меню содержит еще одно подменю. Наведите мышь на эту опцию, и справа появится еще одно подменю, показывающее, что можно создать. Меню могут различаться — это зависит от того, какие программы установлены у вас на компьютере.
По умолчанию можно создать:
Из рис. 2.15 видно, что у меня еще можно создать документы Word (Документ Microsoft Word) и Excel (Лист Microsoft Excel), архивный файл (Архив WinRAR) и текст в программе Блокнот (Текстовый документ). Чтобы создать файл, папку или ярлык, выбирайте нужную опцию и щелкайте на ней мышью.
? Создать ярлык — создать ярлык для объекта.
? Удалить — удалить активный объект.
? Переименовать — переименовать файл или папку.
? Свойства — посмотреть свойства папки или файла (объем, формат, дата создания, дата изменения и т. д.).
Если ничего не выделено, данные опции будут недоступны.
? В Windows XP далее следует меню локального диска, содержащее подменю. Рассмотрим чуть подробнее опции данного подменю и что с их помощью можно сделать.
• Открыть — открыть содержимое диска в новом окне.
• Проводник — открыть Проводник.
• Найти — найти файл или папку. Вдруг вы писали что-то важное, но куда оно подевалось, напрочь забыли, а на диске куча файлов и папок. Что делать? Конечно, использовать поиск.
• Общий доступ и безопасность — данная опция открывает вкладку Доступ диалогового окна Свойства диска, позволяющую открыть данные, содержащиеся на жестком диске, для просмотра другими пользователями через локальную сеть. Кроме того, в окне Свойства диска можно узнать общий объем диска (сколько места занято и сколько свободно), вызвать утилиты для обслуживания диска и посмотреть профиль оборудования (см. рис. 2.16).
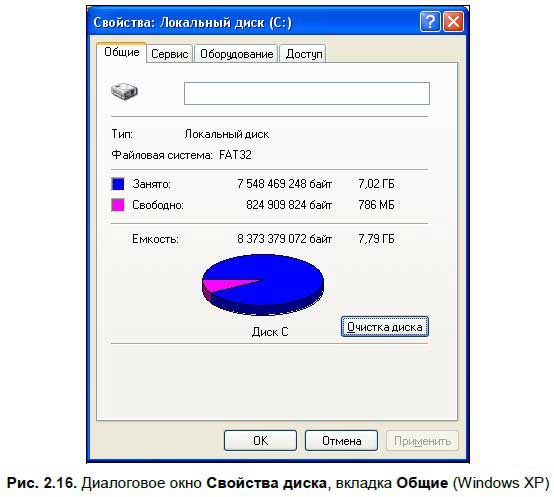
• Форматировать — данная функция уничтожает абсолютно все данные на выбранном диске. Будьте осторожнее, если вы не сохранили какие-либо важные файлы, то навсегда потеряете их.
• Копировать — копировать данные с этого диска в буфер обмена.
• Вставить — переписать данные из буфера обмена на этот диск.
• Создать ярлык — создать ярлык диска (обычно на рабочем столе).
• Свойства — вызывает диалоговое окно Свойства диска, о котором мы упоминали чуть раньше.
Примечание
Меню локального диска можно также вызвать, выбрав нужный диск и щелкнув на его значке правой кнопкой мыши.
? Последняя опция в меню Файл называется Закрыть. С ее помощью можно выйти из программы. Также из Проводника можно выйти, выбрав Закрыть в меню панели заголовка либо нажав клавиши <Alt>+<F4>.
Если выбран файл или папка, то меню Файл будет выглядеть иначе — в случаях с файлами это еще зависит и от их типа. Итак, для начала выберите любой текстовый файл и откройте меню Файл в Проводнике. Теперь меню содержит опции работы с файлом (рис. 2.17).
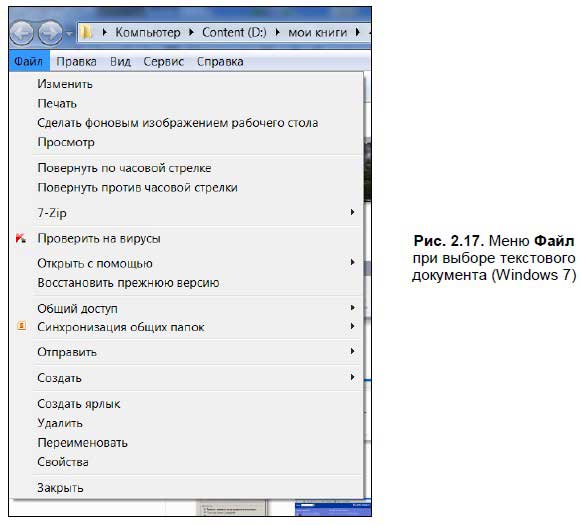
Еще данное меню можно вызвать, щелкнув правой кнопкой мыши на выбранном файле. Правда, в нем будет отсутствовать последняя опция — Закрыть, с помощью которой можно выйти из Проводника.
Меню Файл при выборе папки очень похоже на меню при выборе файла, только в нем еще присутствует опция Доступ (в Windows Vista и Windows 7 — Общий доступ[11]), позволяющая сделать доступным содержимое папки пользователям вашей локальной сети.
Кроме меню Файл в Проводнике есть еще несколько меню — о них мы сейчас и поговорим.
Данный текст является ознакомительным фрагментом.
Продолжение на ЛитРес
Файл Файл – это логически обособленная, именованная совокупность данных (текстовых, графических, звуковых, видеоданных), которая может храниться на различных носителях информации (жестком диске, компакт-диске, «флэшке», дискете) и рассматривается при хранении и
Файл Пункты меню Файл сгруппированы в несколько блоков:Первый из них посвящен созданию новых файлов. Пункт Создать предполагает открытие в окне редактирования пустого документа. Пункт Создать из шаблона предоставляет на выбор с десяток вариантов, позволяющих создать
REG-файл
REG-файл Можно вносить изменения в реестр путем внесения новых значений для нужных параметров в самом редакторе реестра или при помощи импорта. Но есть и другой способ. Можно заранее подготовить файл в заданном формате, и нужные параметры автоматически установятся в
6.6. Функциональные клавиши и меню Файл
6.6. Функциональные клавиши и меню Файл До сих пор мы рассказывали только о внешнем виде экрана программы Midnight Commander и о том, как изменить этот вид. Теперь пора рассказать и том, как работать с файлами с помощью этой программы.Наиболее часто выполняемые в Midnight Commander операции
9.6.2. Файл /etc/printcap
9.6.2. Файл /etc/printcap Файл /etc/printcap - это главная база данных системы печати LPD. Принтер будет получать задания на печать только в том случае, если он (принтер) описан в этом файле. Поэтому для получения возможности использовать принтер вы должны добавить очередь печати к lpd, т. е.
Создание ярлыка файл в меню Пуск
Создание ярлыка файл в меню Пуск Это еще одна возможность, которой можно воспользоваться благодаря INF-файлу. С помощью ключевого слова ProfileItems можно определить блок INF файла, в котором описывается создаваемый в меню Пуск ярлык. Рассмотрим пример, с помощью которого
Меню Файл
Меню Файл Удаление пункта меню Файл из Internet ExplorerДля удаления пункта меню Файл из Internet Explorer используйте параметр DWORD ·NoFileMenu· со значением 1 в разделе HKCUSoftwareMicrosoftWindowsCurrentVersionPoliciesExplorerТакже будет удален этот пункт из окна Проводника, Мои документы и других мест, использующих
Меню Файл
Меню Файл Меню Файл окна программы содержит набор стандартных команд.• Новый – создать новый проект.• Открыть – открыть сохраненный.• Открыть заново – открыть недавно использовавшийся проект.• Сохранить – сохранить текущий проект.• Сохранить как шаблон –
Файл Чтобы установить на записываемый компакт-диск пароль, перейдите на вкладку Файл (см. рис. 12.1) и введите пароль в поле, расположенное слева от кнопки Р. Защита паролем доступна только для Главного меню (обратите внимание на положение переключателя Тип меню). Чтобы
Меню Файл и создание нового документа
Меню Файл и создание нового документа В меню Файл собраны типичные команды для операций над файлами. Вот некоторые из них. МУЛЬТИМЕДИЙНЫЙ КУРС На прилагаемом компакт-диске есть глава «Текстовые меню», содержащая несколько видеолекций, посвященных меню программы Photoshop. •
Меню Файл
Меню Файл Команды меню Файл не изменяются в зависимости от типа документа. Это первый пункт главного меню (рис. 1.7). Рис. 1.7. Меню ФайлЕго команды служат для работы с файлами системы КОМПАС: Создать (команда уже рассмотрена ранее), Открыть (позволяет загрузить сохраненный
Меню Инструменты и меню Операции
Меню Инструменты и меню Операции Пункты системного меню Инструменты и Операции отображаются для разных типов документов: первого – только для чертежей и фрагментов, второго – для деталей или сборок. Мы рассмотрим эти пункты меню в одном подразделе, так как их команды
ЗАКРЫТЬ ФАЙЛ
ЗАКРЫТЬ ФАЙЛ Частенько приходится подбирать музыкальные фрагменты в поисках исключительного звука, пробовать различные варианты обработки композиции и т. п. В этих случаях любимыми командами становятся Открыть (Open) и Закрыть (Close) файл. Чтобы каждый раз не выгружать
Архивирование в REG-файл
Архивирование в REG-файл Самым простым способом является создание резервной копии с помощью Редактора реестра. В левой панели окна редактора следует установить указатель мыши на ветвь Компьютер (в этом случае будет сохранен весь реестр; если необходимо сделать копию
Контекстное меню пункта меню Пуск
Контекстное меню пункта меню Пуск С помощью системного реестра можно запретить вызов контекстного меню, открываемого щелчком правой кнопкой мыши на пункте меню Пуск (рис. 2.23). Для этого необходимо в разделе HKEY_CURRENT_USERSoftwareMicrosoftWindowsCurrentVersionPoliciesExplorer создать REG_DWORD-параметр
6.3.1. Меню Файл
6.3.1. Меню Файл В меню Файл располагаются опции для открытия и закрытия вкладок и операций над Web-страницами:? Создать вкладку — открывает новую вкладку в IE. Также новую вкладку можно открыть сочетанием клавиш <Ctrl>+<T>;? Создать копию вкладки — открывает новую вкладку
Остановимся подробнее на ниспадающем меню команд программы Micro-Cap. Здесь и далее при описании пунктов ниспадающего меню в скобках указывается сочетание «горячих клавиш» и пиктограмма кнопки панели инструментов (3 и 4 строка экрана см. рис. 3.1), нажатие которых производит аналогичные действия.

New ( , CTRL+N) — позволяет создать новый схемный файл или файл
макроопределения в формате Micro-Cap (*.CIR, *.МАС), текстовый схемный файл в формате SPICE (*.СКТ); библиотечные файлы *.LIB или *.LBR, либо библиотечный файл моделей с экспериментальными данными *.MDL для работы с программой Model.

Open ( , CTRL+O) — позволяет открыть для редактирования или анализа схемный файл. Команда вызывает диалоговое окно открытия файла, с помощью которого можно открыть схемный (.CIR, .MAC, .СКТ) или библиотечный файл (.LIB, .LBR, .STM, .MDL, .IBS, .RES, .CAP, .IND, формата Touchstone параметров линейного многополюсника).

Save ( , CTRL+S) — позволяет сохранить схемный файл из активного
окна с именем и путем, указанным в строке заголовка.
Save as — позволяет сохранить схемный файл из активного окна под другим именем (имя указывается в открывающемся окне).
Protect — позволяет сохранить находящийся в схемном окне файл с паролем в зашифрованном формате. При выборе в открывающемся диалоге группы файлов защита устанавливается на все выделенные файлы. После этого указанный файл(ы) можно просмотреть или загрузить в окно схемного редактора только введя пароль. Защищенная схема может быть использована при моделировании без пароля, если она используется другой схемой как макроопределение. Команда используется для защиты макромоделей от некомпетентного редактирования. Для удаления защиты необходимо сохранить файл под другим именем командой Save As.
Paths — позволяет указать пути расположения рабочих схем (Data), библиотечных файлов (Model Library, Include Files), рисунков (Picture). Если необходимо указать несколько путей, то они разделяются в соответствующей строке символом «;». Micro-Cap в первую очередь ищет информацию о моделях компонентов по путям, указанным в строке данных (DATA) для схем. Затем программа просматривает пути, указанные во второй строке (Model Library and Include Files). Также можно локально изменить пути поиска моделей, указав в самом схемном файле текстовую директиву .РАТИ. Установка флажка «Look in subfolders» позволяет распространять действие команды на все подкаталоги любого уровня вложенности перечисленных каталогов. Установка флажка «Alow non-existent path» (только МС10) позволяет выполнять любую команду с рабочими каталогами при наличии в перечислении несуществующих путей.

Рис. 3.2 - Пункты меню FILE
Cleanup — позволяет навести порядок в рабочем каталоге путем удаления ненужных дополнительных файлов, возникающих при запуске анализа. Чаще всего необходимо удалять выходные текстовые файлы с таблицами значений (*.TNO, *.ANO, *.DNO) и файлы данных для графического постпроцессора PROBE (*.TSA, ‘.ASA, *.DSA). Обычно не представляют особой ценности также файлы с расширением MNX и *. BAK_CIR.
Migrate — позволяет передать файлы компонентов из более ранней версии программы Micro-Cap. После того как будет указано расположение файла
MCAP.DAT более старой версии программы, МС9 (МС10) прочитает его и сформирует список файлов, которые могут быть импортированы (*.стр, *.shp, *.pkg, Mib, *.тас).
Translate — позволяет преобразовать форматы схемных файлов (текстового SPICE в графический Micro-Cap и наоборот, а также схемного МС9 (МС10) в схемный более ранних версий Micro-Cap и др.). Содержит следующие подпункты:

• Binary Library to SPICE Text File ( ) — преобразует бинарный библиотечный файл формата .LBR в текстовый файл формата .LIB, содержащий текстовое описание модели.

• SPICE Text File to Binary Library ( ) — преобразует тестовый библиотечный SPICE-файл .LIB в бинарный файл программы Micro-Cap формата .LBR.

• Schematic to SPICE Text File ( ) — преобразует схемный файл Micro-
Cap в активном окне в текстовый схемный SPICE-файл.
- • Schematic to Printed Circuit Board — создает файл таблицы соединений для последующего использования в программах разводки печатных плат Protel, Accel, OrCad, или PCAD.
- • Schematic to Old Version — преобразует схему в активном окне в форматы схем предыдущих версий Micro-Cap: МС5, МС6, МС7, МС8.
- • Bill of Materials (Ctrl+Shift+B) — создает полный список информации о компонентах схемы (имя, тип, номинальное значение, количество и другие атрибуты. В открывающемся диалоговом окне Bill of Materials можно задавать формат создаваемого перечня компонентов.
- • IBIS to SPICE File (Ctrl+Shift+I)— вызывает диалоговое окно IBIS, которое создает эквивалентную SPICE-модель для IBIS-файла (временные диаграммы интерфейса в специальном формате). Полученный SPICE-файл можно в дальнейшем использовать при анализе переходных процессов в буферах ввода-вывода.
- • Touchstone Files — конвертирует таблицу частотно-зависимых S, Y, Z, G, Н, Т, A-параметров линейного многополюсника в любой другой вид параметров (S, Y, Z, G, Н, Т, А).
Load МС File — позволяет загружать файлы результатов расчета по методу Монте-Карло (*.ANO, *.DNO, *.TNO), содержащие комбинации варьируемых параметров, при которых стало истинным логическое выражение в строке Report When диалогового окна Monte Carlo Options (или так называемые варианты отказа схемы). Открывающееся диалоговое окно Load Monte Carlo File позволяет выбрать конкретный вариант(ы) отказа схемы и загрузить его (их) в схемный редактор для последующего просмотра и анализа.

Revert ( , CTRL+ALT+R) — позволяет восстановить исходное состояние текущего окна из ранее сохраненного файла.
Close (CTRL+F4) — завершение работы со схемой, находящейся в активном окне.
Close all (CTRL+F4) — закрытие всех одновременно открытых файлов (только МС10).

Print Preview ( ) — предварительный просмотр изображения перед
печатью. Позволяет выбирать страницы для печати (схемную, текстовую, результатов анализа) и устанавливать их размеры.

Print ( , CTRL+P) — вывод на печать информации из активного файла
в соответствии с установками, заданными в окне Print Preview.
Print Window (Ctrl+Alp+P) — вывод на печать содержимого активного окна на всю площадь листа.

Print Setup ( ) — выбор принтера и параметров бумаги.
1. 10 — полные имена (включая путь) 10 последних открывавшихся схемных файлов.
Exit (ALT+F4) — завершение работы с программой Micro-Cap.
В MicrosoftOffice2000 и выше активно применяется т.н. “Область задач” – панель, в правой часть окна документа (вMSWordвызывается черезВид/Область задач или сочетанием клавиш Ctrl+F1), на которой в зависимости от контекста отображаются различные кнопки быстрого выполнения определенных функций.
Многая функциональность из предыдущих версий Officeперекочевала на эту панель и доступна только через нее.

Команда «Создать» (меню «Файл»).Создание нового документа на основе обычного или специальных шаблонов. Для управления шаблонами необходимо выбрать в Области задач, показанной справа, в разделе ШаблоныНа моем компьютере.
В отображенной форме необходимо выбрать раздел и интересующий шаблон.

Команда «Открыть» (меню «Файл»).Открытие или поиск существующего документа.
Команда «Закрыть» (меню «Файл»).Закрытие текущего документа без выхода из приложения. Если в документе имеются не сохраненные изменения, на экран будет выведен запрос на сохранение изменений перед закрытием документа.

Команда «Сохранить» (меню «Файл»).Сохранение текущего документа без изменения его имени, местоположения и формата.
Команда «Сохранить как»(меню «Файл»).Сохранение текущего документа под другим именем, в другом месте или формате. ВMicrosoftAccess,MicrosoftExcelиWordэта команда дает возможность сохранения файла с парольной защитой или с запретом его изменения другими пользователями.
К оманда «Сохранить в форматеHTML».Вызов помощника по работе с Интернетом, создающего на основе презентаций, документов, таблиц и диаграмм документы в форматеHTML, готовые для опубликования в сетиWeb.
Команда «Версии» (меню «Файл»).Работа с несколькими версиями документа в одном файле. Любая из ранее сохраненных версий может быть просмотрена, отредактирована, распечатана или удалена.

Команда «Параметры страницы» (меню «Файл»).Установка полей, источника бумаги, размера и ориентации листов, различия колонтитулов, вертикального выравнивания и других параметров размещения текста для активного документа.
Команда «Предварительный просмотр» (меню «Файл»).Предварительный просмотр документа в том виде, в котором он будет напечатан. Возможен одновременный просмотр нескольких страниц

Команда «Печать» (меню «Файл»).Печать текущего документа или заданных страниц с указанием дополнительных параметров печати.
Команда «Свойства» (меню «Файл»).Отображение окна свойств для активного документа.
Команда «Список файлов, открытых последними» (меню «Файл»).Список последних файлов, открывавшихся в данной программе. Для повторного открытия файла следует выбрать его имя из списка.
Команда «Выход» (меню «Файл»).Выход из программы с запросом на сохранение изменений в файлах, если оно требуется.
Тут вы можете оставить комментарий к выбранному абзацу или сообщить об ошибке.
Меню File позволяет осуществить операции работы с файлами, рис. 1.2.
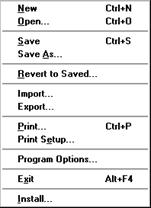
Рисунок 1.2 – Состав функций меню File
1.2.1 Назначение и возможности подпункта меню File/New
Операцию также можно вызвать одновременным нажатием клавиш CTRL+N. Данная операция предназначена для закрытия текущей схемы и создания новой. При этом создается безымянное окно, которое может использоваться для создания схемы. Если перед этим вы проделали какие-либо изменения текущей схемы, вам будет предложено сохранить текущую схему перед ее закрытием. При запуске Electronics workbench операция выполняется автоматически. По умолчанию, схема именуется как Default.ewb.
1.2.2 Назначение и возможности подпункта меню File/Open
Операцию также можно вызвать одновременным нажатием клавиш CTRL+O. Операция предназначена для открытия уже существующего файла схемы. Отображает стандартное диалоговое окно открытия файла, в котором необходимо выбрать диск и каталог, содержащий файл схемы, который вы хотите открыть. Открывать можно только файлы с расширениями .ca, .сa3, .сd3, .сa4 и .Ewb.
1.2.3 Назначение и возможности подпункта меню File/Save
Операцию также можно вызвать одновременным нажатием клавиш CTRL+S. Сохраняет текущий файл схемы. Отображается стандартное диалоговое окно сохранения файла, в котором необходимо выбрать диск и каталог, где вы хотите сохранить схему и название файла. Расширения .Ewb добавляются к имени файла автоматически. Например, схема с именем Mycir, будет сохранена как Mycir.ewb.
1.2.4 Назначение и возможности подпункта меню File/Save as
Команда аналогична операции Save, но сохраняет текущую схему с новым именем файла, оставляя первоначальную схему неизменной.
Используйте эту команду, чтобы безопасно экспериментировать на копии схемы, без изменения оригинала.
1.2.5 Назначение и возможности подпункта меню File/Revert to Saved (Revert)
Эта команда восстанавливает схему и приводит к виду, который она имела в момент последнего сохранения.
1.2.6 Назначение и возможности подпункта меню File/Import
1.2.7 Назначение и возможности подпункта меню File/Export
1.2.8 Назначение и возможности подпункта меню File/Print
Операцию также можно вызвать одновременным нажатием клавиш CTRL+P. Команда предназначена для полной или частичной распечатки схемы и/или приборов. Для выполнения операции необходимо выбрать элементы, которые будут напечатаны, в порядке, в котором вы хотите их напечатать.
1.2.9 Назначение и возможности подпункта меню File/Print Setup (Windows)
Эта операция предназначена для настройки принтера. Отображает стандартное диалоговое окно Print Setup, из которого Вы можете выбрать установленный принтер и определять ориентацию изображения, бумажный размер, бумажный источник и другие параметры. Для схем, которые по ширине больше чем по высоте, используйте альбомную ориентацию. Если схема слишком велика для печати на одном листе, печать будет автоматически производиться на нескольких страницах.
1.2.10 Назначение и возможности подпункта меню File/Exit
Операцию также можно вызвать одновременным нажатием клавишALT+F4.Операция предназначена для завершения работы с пакетом Electronics Workbench. Если Вы не сохранили изменения в схеме, то будет сделан запрос на сохранение.
1.2.11 Назначение и возможности подпункта меню File/Install (Windows)
Операция предназначена для установки добавочных компонент Electronics Workbench. Для ее выполнения будет запрошен диск, содержащий дополнительные компоненты.
Читайте также:

