Как подключить onvif камеру к компьютеру
Обновлено: 04.07.2024
На обзоре бюджетная IP камера с протоколом ONVIF. Простыми словами, ONVIF позволяет устройствам разных производителей работать вместе. Скажем IP камера одной фирмы, может подключаться к видеорегистратору (NVR) другой фирмы и так далее. Из бонусов протокола: автоматическое обнаружение устройств и, вследствие чего, более быстрая настройка. Протокол также поддерживает PTZ (Pan, tilt, zoom — вертикальный\горизонтальный наклон и зумирование). Я, вообще говоря, большой фанат камер от Yi (бывшееподразделение Xiaomi, которое специализировалось на камерах, до их отделения в отдельную полноценную компанию. Хотя, судя по числу выпущенных устройств за последний год (их 2), лучше бы они работали с Xiaomi). Так вот, к большому сожалению, камеры Yi не поддерживают открытые протоколы передачи видео (но они есть, некоторые версии Yi Home и Dome камер), что накладывает ограничения и обязывает использовать сервера Yi и их приложение. Я же фанат системы умного дома Home Assistant и мне очень важно было иметь доступ к камере через эту систему и возможность физически управлять камерой.

Камера поставляется в коробке без опознавательных знаков. Хотя один есть — наклейка Tuya, которая говорит о совместимости с экосистемой Tuya. А как известно, Tuya всегда выступала за открытость, поощряет использование открытых протоколов и поддерживает протокол Onvif (+ RTSP), что дает возможность использовать ее в Home Assistant. Камера, к слову, бюджетная и погуглив в интернете, выяснил, что ее производит фирма HowellCam.
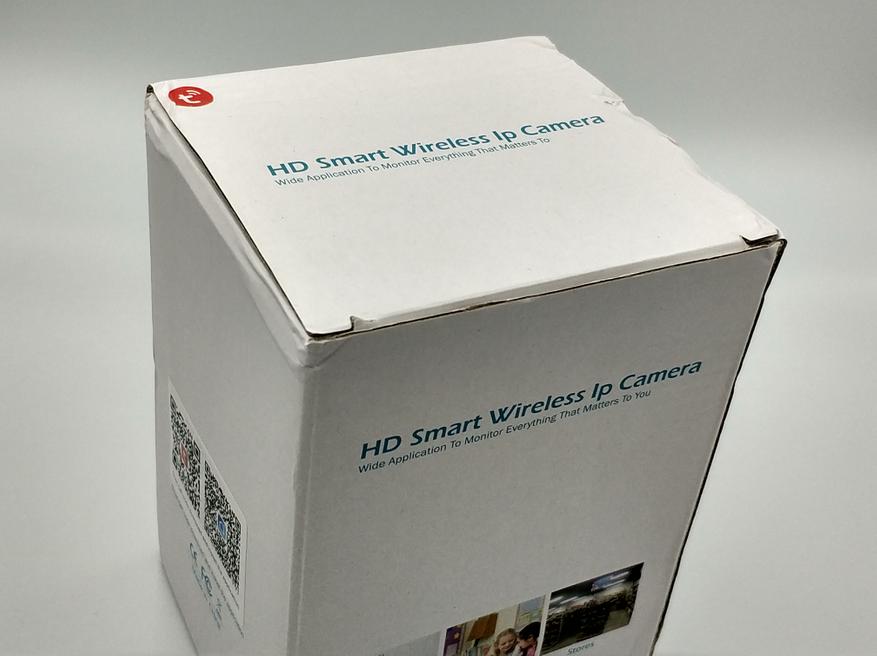
Технические характеристики
- Сенсор: 1/3 дюймовый CMOS сенсор
- Разрешение записи: 1920*1080 пикселей
- Линза объектива: 3.6 mm
- Угол обзора: 78°
- Ночное видение: IR подсветка
- Дальность ночной подсветки: 10 метров
- Беспроводная связь WIFI: (IEEE802.11b/g/n)
- PTZ (позиционирование камеры): по вертикали 355°, по горизонтали 120°
- Форматы сжатия фото и видео: H.264, MJPEG
- Частота кадров: 25fps, 15fps
- ONVIF: Поддерживается
- Карта памяти: до 64GB
- Двусторонняя связь (радионяня): Поддерживается
- Чип: INGENIC T21
Комплект поставки. Все стандартно: патч-корд, блок питания с кабелем micro USB, платформа для крепления на стену или потолок с двумя дюбель-шурупами. Есть также инструкция и скрепка для сброса камеры. Самое интересное, что инструкция ни слова не говорит про Onvif и как его использовать, так что пришлось искать информацию в интернете. Как подключаться будет описано чуть позже.

Аксессуары крупным планом. Ethernet кабель всего метр. Блок питания на 5V 1A. У камеры нет PoE, то есть она не может питаться по Ethernet кабелю, только от 5V порта.

Вид спереди. Камера хоть и максимально бюджетная, но сделано все ровно и аккуратно. Спереди датчик освещенности и микрофон, объектив в центре. Вокруг объектива есть 6 диодов ночной IR подсветки. Для тех, кто пропустил в начале обзора, эта камера PTZ — можно дистанционно вращать ею по вертикали, горизонтали и зумировать картинку.

Сверху у камеры есть слот для microSD карты. Отверстие RESET для сброса камеры. В корпусе сбоку есть еще динамик, который каждый раз при включении говорит «Connection start.… Connection Successful». Если это раздражает, то можно разобрать камеру и вытянуть шлейф динамика, но в этом случае и двусторонняя связь работать не будет.

Снизу есть резиновые демпферы. По центру 3/4'' резьбы для штатива. Вокруг нее прорезь для платформы-крепления на стену или потолок.

С обратной стороны в нижней части RJ45 разъем и microUSB вход. Как уже писал, PoE тут нет, то есть камера не может питаться по Ethernet и питание через 5V порт обязательно. Сзади есть также странная прорезь, как делают под гвоздь для крепления на стену, но это явно не под гвоздь. Возможно, чтобы звук выходил, так как снизу видны отверстия из под динамика (или для вентиляции, так как динамик на самом деле сбоку стоит).

Стандартное приложение Tuya Smart
Для начала решил подключить к Tuya приложению, так как большинство настроек находится именно там. Главное окно показывает изображение, есть индикация качества сигнала и переключатель разрешения трансляции (HD или SD качество). Иконка динамика в углу включает двухстороннюю связь (звук с вашего телефона начинает передаваться на камеру). Из опций: возможность сделать скриншот, опять же двусторонняя связь, запись видео локально на телефон, облачное хранилище (платная опция), опция управления камерой по осям и зум (также работает жестами по картинке видео). В настройках все стандартно: настройка ночного видения, обновление камеры и другое. Работает все быстро, поток стабильный. Для большинства пользователей этого приложения хватит с головой.
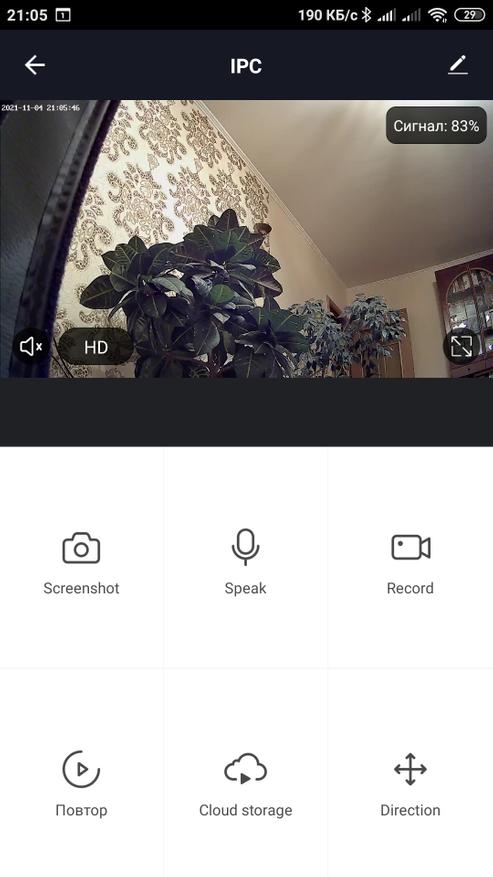
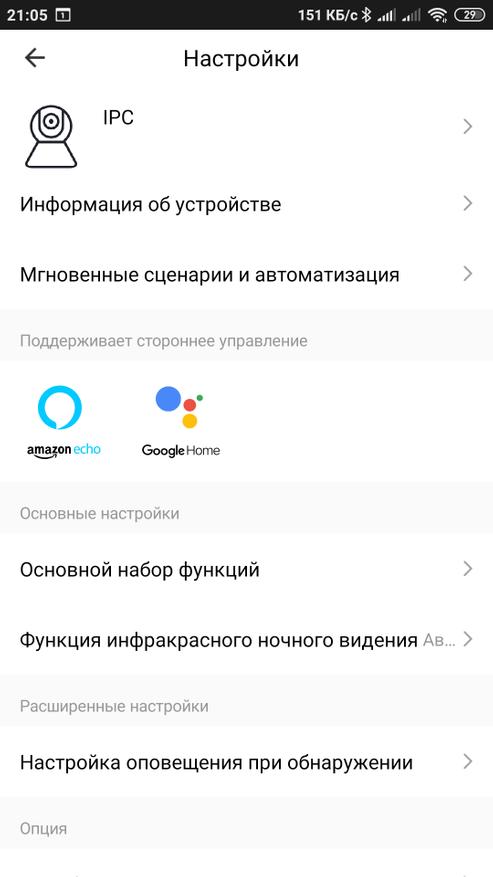
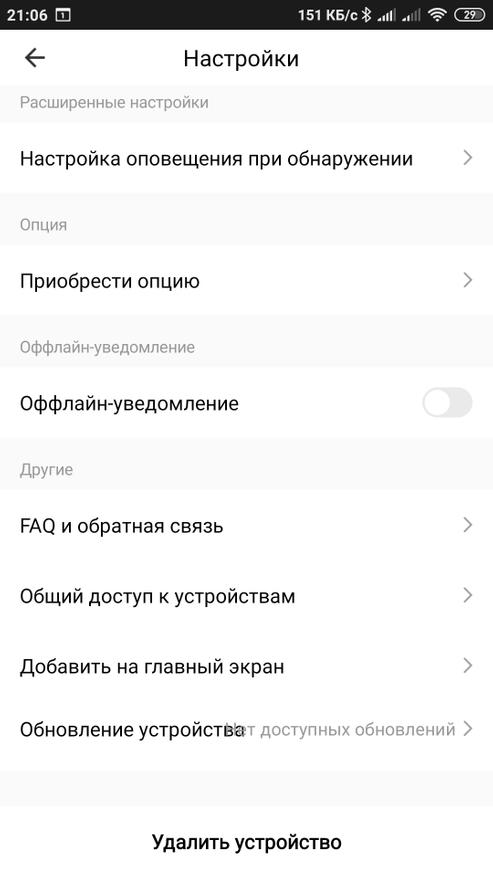
Качество картинки
Качество картинки ничем не отличается от других IP камер. Я уже жду, когда начнут 4K сенсоры ставить. Без зумирования вполне все четко, но если приблизить программно, то уже картинка не такая четкая.

В камере есть 6 IR диодов для ночной записи видео. Дальность заявлена 10 метров. Видно все отлично, ничего нового, все как и в других камерах.

Подключение к Home Assistant
Мы же идем дальше и будет подключать камеру к системе умного дома Home Assistant. Существует несколько интеграций для подключения камеры, но я использовал ONVIF. Для подключения камеры нужно сначала зайти в панель управления вашего роутера и узнать IP адрес камеры. При настройке интеграции укажите IP адрес камеры, порт 8080, логин admin и пароль тоже admin. После чего камера подключится к Home Assistant. Также есть программа Onvif Device Manager, которая позволяет менять настройки доступа к камере на самой камере.

Кнопки вперед, назад, влево и вправо на картинке выше — это не стандартные кнопки, я их добавил сам для управления камерой. Для этого используется сервис PTZ из интеграции ONVIF. Можно отсюда вручную управлять камерой, но это не очень удобно и долго. Лучше все же сделать клавиши как у меня возле панели с видео.

— type: picture-entity
entity: camera.tuya_yt08_onvif_mediaprofile_000
— type: entities
entities:
— entity: camera.tuya_yt08_onvif_mediaprofile_000
tap_action:
action: call-service
service: onvif.ptz
service_data:
entity_id: camera.tuya_yt08_onvif_mediaprofile_000
pan: LEFT
speed: 1
distance: 1
move_mode: ContinuousMove
name: Pan Left
show_state: false
icon: 'mdi:arrow-left'
show_icon: true
— entity: camera.tuya_yt08_onvif_mediaprofile_000
tap_action:
action: call-service
service: onvif.ptz
service_data:
entity_id: camera.tuya_yt08_onvif_mediaprofile_000
tilt: UP
speed: 1
distance: 1
move_mode: ContinuousMove
name: Tilt Up
icon: 'mdi:arrow-up'
— entity: camera.tuya_yt08_onvif_mediaprofile_000
tap_action:
action: call-service
service: onvif.ptz
service_data:
entity_id: camera.tuya_yt08_onvif_mediaprofile_000
tilt: DOWN
speed: 1
distance: 1
move_mode: ContinuousMove
name: Tilt Down
icon: 'mdi:arrow-down'
— entity: camera.tuya_yt08_onvif_mediaprofile_000
tap_action:
action: call-service
service: onvif.ptz
service_data:
entity_id: camera.tuya_yt08_onvif_mediaprofile_000
pan: RIGHT
speed: 1
distance: 1
move_mode: ContinuousMove
name: Pan Right
icon: 'mdi:arrow-right'
show_icon: true
camera_image: camera.tuya_yt08_onvif_mediaprofile_000
camera_view: live
Вывод
В этой IP камере нет ничего сверхнового по характеристикам, все как обычно для камер этой ценовой категории. Из интересного, и собственно почему я купил ее, есть протокол ONVIF, который позволяет ее использовать с любой универсальной системой видеонаблюдения и позволяет также подключить к системе умного дома Home Assistant. Есть также функция PTZ для управления камерой по осям, которая также доступна в Home Assistant. Камера однозначно стоит своих денег, так как сейчас все меньше и меньше камер с открытыми протоколами передачи видео, все хотят быть монополистами и навязывать использование своих облаков для хранения видео.
ONVIF это общепринятый протокол для совместной работы IP-камер, видеорегистраторов NVR, программного обеспечения, на случай если все устройства разных производителей.
Нас часто спрашивают, как подключить камеру по тому или другому протоколу? Постараемся ответить на этот вопрос.
Зачастую возникает проблема, когда нет возможности подключить IP-камеру к NVR? потому как ее нет в списке совместимости.
Итак, для подключения по ONVIF нужно удостовериться, что подключаемые устройства имеют поддержку данного протокола, т.к. на некоторых устройствах ONVIF может быть выключен по умолчанию или может быть отключена авторизация по данному протоколу.
Это значит, что логин и пароль будет всегда по умолчанию независимо от логина и пароля для WEB.

Некоторые устройства используют отдельный порт для работы по протоколу ONVIF. Также бывает, что ONVIF имеет пароль, который отличается от пароля для WEB доступа.
При подключении по ONVIF доступно:
Эти параметры зависят от совместимости версий протокола ONVIF. В некоторых случаях часть параметров недоступна, или работает некорректно.
Разберем пример подключения камеры OMNY PRO к видеорегистратору SNR и Dahua с использованием ONVIF.

В регистраторах SNR и Dahua протокол ONVIF находится на вкладке Remote Device, строка Manufacturer. Выберите канал к которому будет подключено устройство.
Из вкладки Manufacturer выберите ONVIF и укажите ip адрес устройства, при этом RTSP порт остается по умолчанию.
Имя в соответствии с параметрами устройства
Пароль в соответствии с параметрами устройства
Remote channel по умолчанию 1. В случае если устройство многоканальное, указывается номер канала.
Decoder Buffer — буферизация видео потока с указанием значения времени
Server type здесь есть выбор TCP,UDP Schedule
В отличие от TCP, UDP не устанавливает предварительного соединения, а вместо этого просто начинает передавать данные. UDP не следит чтобы данные были получены, и не дублирует их в случае потерь или ошибок. UDP менее надежен, чем TCP. Но с другой стороны, он обеспечивает более быструю передачу потоков благодаря отсутствию повторения передачи потерянных пакетов
Schedule — автматическое определение типа.
Так выглядят подключенные устройства в Dahua


зеленый статус означает, что регистратор и камера соединены успешно

красный статус означает, что есть проблемы в подключении. Например порт подключения неправильный.
Если не получается подключить IP камеру в ПО или NVR по ONVIF, нужно убедиться в правильности:
- Порта ONVIF, он часто отличается от 80. Его значение обычно указано в паспорте или в WEB сетевой камеры. Например, у OMNY PRO его значение 8080, у OMNY Base 80
- Логина и пароля. Некоторые камеры имеют возможность отключения аутентификации для ONVIF. А некоторые всегда используют дефолтные логин-пароль, несмотря на то, что вы их изменили и используете для входа в WEB.
- Чувствительность к регистру. OMNY NVR по умолчанию добавляет ip камеры как Admin/Admin что справедливо для ip камер OMNY PRO. Но если вы добавляете IP камеру OMNY Base, то должны изменить логин/пароль на admin/admin
- Убедиться, что ПО или NVR поддерживает установленный кодек. Например, H265 кодек не все ПО поддерживают.
Для проверки правильности параметров ONVIF камер (исключив ПО и NVR) можно использовать независимое ПО ODM (Onvif device manager).
При подключении камеры по RTSP (Real Time Streaming Protocol) доступны лишь передача видеоданных и прием и передача аудио данных.
Приемущество этого протокола передачи в том, что он не требует совместимости по версиям. На сегодняшний день RTSP поддерживают практически все IP камеры и NVR.
Недостаток протокола заключается в том, что кроме передачи видео и аудио данных больше ничего не доступно.
Разберем пример подключения камеры OMNY PRO к видеорегистратору SNR и Dahua с использованием RTSP.

RTSP находится на вкладке Remote Device, строка Manufacturer, в регистраторе SNR и Дахуа он представлен как General. Выберите канал, к которому будет подключено устройство
rtsp://172.16.31.61/1 основной поток
rtsp://172.16.31.61/2 дополнительный поток
На локальном мониторе подключенном к регистратору в мульти-картинке регистратор использует дополнительный поток для экономии ресурсов. К примеру в маленьких картинках по 16 окон совсем не обязательно декодировать Full HD разрешение, достаточно D1. Ну а если Вы открыли 1/4/8 окон в этом случае декодируется основной поток с высоким разрешением.
Имя в соответствии с параметрами устройства
Пароль в соответствии с параметрами устройства
Decoder Buffer буферизация видео потока с указанием значения времени
Надеемся эта статья поможет Вам подключить IP-камеры к видеорегистраторам по данным протоколам.
Мы работаем быстро, качественно и по доступным ценам. Перечень услуг и цены на их вы можете посмотреть здесь.
1. ONVIF ![https://shop.nag.ru/uploads/%D1%81%D0%BA%D0%B0%D1%87%D0%B0%D0%BD%D0%BD%D1%8B%D0%B5%20%D1%84%D0%B0%D0%B9%D0%BB%D1%8B.jpg]()
Начнем с протокола ONVIF (Open Network Video Interface Forum).
ONVIF — это общепринятый протокол для совместной работы IP-камер, видеорегистраторов NVR, программного обеспечения, на случай, если все устройства разных производителей.
Убедитесь, что подключаемые устройства имеют поддержку ONVIF, на некоторых устройствах ONVIF может быть выключен по умолчанию.
Либо может быть отключена авторизация по ONVIF это значит, что логин/пароль будет всегда по умолчанию независимо от логина/пароля для WEB.

Также стоит отметить, что некоторые устройства используют отдельный порт для работы по протоколу ONVIF. В некоторых случаях ONVIF-пароль может отличаться от пароля для WEB-доступа.
Что доступно при подключении по ONVIF?
- Обнаружение устройств.
- Передача видеоданных.
- Прием и передача аудио данных.
- Управление поворотными камерами (PTZ).
- Видеоаналитика (например обнаружение движения).
Эти параметры зависят от совместимости версий протокола ONVIF. В некоторых случаях часть параметров недоступна или работает некорректно.
Разберем пример подключения камеры к видеорегистратору OMNY с использованием ONVIF:
- В регистраторах OMNY протокол ONVIF находится в настройках на вкладке Каналы, строка Тип устройства.
- Из вкладки Тип устройства выберите ONVIF.
- Укажите IP-адрес устройства.
- Введите логин и пароль в соответствии с параметрами устройства.
- Выберите канал, к которому будет подключено устройство.
- Укажите Порт устройства. По умолчанию 80.
- Режим сети- здесь есть выбор TCP, UDP или MUC (Multicast).
2. RTSP
Второй способ подключения — это RTSP (Real Time Streaming Protocol).
RTSP-потоковый протокол реального времени, в котором описаны команды для управления видеопотоком. С помощью этих команд происходит трансляция видеопотока от источника к получателю. Например, от IP-камеры к видеорегистратору или серверу.
Что доступно при подключении по RTSP?
- Передача видеоданных.
- Прием и передача аудио данных.
Преимущество этого протокола передачи в том, что он не требует совместимости по версиям. На сегодняшний день RTSP поддерживают практически все IP-камеры и NVR.
Недостатки протокола в том, что кроме передачи видео- и аудиоданных больше ничего не доступно.
Разберем пример подключения камеры к видеорегистратору OMNY с использованием RTSP:

- RTSP находится в настройках на вкладке Каналы, строка Тип устройства.
- Введите логин и пароль в соответствии с параметрами устройства.
- Выберите режим сети.
- Основной поток - здесь вводим строку запроса, по которой камера отдает основной RTSP поток с высокимразрешением.
- Доп. поток — здесь вводим строку запроса, по которой камера отдает дополнительный RTSP поток с низким разрешением.
Пример запроса для OMNY BASE:
- rtsp://172.31.170.25:554/live/main — основной поток.
- rtsp://172.31.170.25:554/live/sub — дополнительный поток.
Зачем нужен дополнительный поток?
На локальном мониторе, подключенном к регистратору в мульти-картинке, регистратор использует дополнительный поток для экономии ресурсов. К примеру, в маленьких картинках по 16 окон совсем не обязательно декодировать Full HD разрешение, достаточно D1.
Ну а если Вы открыли 1/4/8 окон, то в этом случае декодируется основной поток с высоким разрешением.
3. Не получается подключить по ONVIF
Если не получается подключить IP камеру в ПО или NVR по ONVIF, нужно убедиться:
- в правильности порта ONVIF, он часто отличается от 80. Его значение обычно указано в паспорте или в WEB сетевой камеры. Например, у OMNY PRO и OMNY Base — 80.
- в корректности логина и пароля. Некоторые камеры имеют возможность отключения аутентификации для ONVIF. А некоторые всегда используют дефолтные логин/пароль, несмотря на то, что вы их изменили и используете для входа в WEB.
- чувствительность к регистру. Часто возникающий вопрос OMNY NVR по умолчанию добавляет ip камеры как Admin/Admin что справедливо для ip камер OMNY PRO НО! если вы добавляете IP камеру OMNY Base, то должны изменить логин/пароль на admin/admin.
- ПО или NVR поддерживает установленный кодек. Например, кодек H.265 поддерживают не все ПО.
ONVIF Device Manager
Проверить работоспособность ONVIF в камере, вы можете через независимое ПО ONVIF Device Manager. Для проверки правильности параметров ONVIF необходимо использовать ODM в локальной сети, исключив другие ПО и NVR.
Скоро будет 7 лет с момента написания статьи "Видеонаблюдение под Ubuntu для «чайников» (ZoneMinder)". За эти годы она не раз корректировалась и обновлялась в связи с выходом новых версий, но кардинальная проблема, а именно — стоимость IP видеокамер, оставалась прежней. Её обходили оцифровывая аналоговые потоки и эмулируя IP камеры с помощью USB «вебок».
Ситуация изменилась с появлением китайских камер стандарта ONVIF 2.0 (Open Network Video Interface Forum). Теперь любую камеру отвечающую стандарту вы можете настроить с помощью ONVIF Device Manager.

Более того, вы сразу можете увидеть адреса и параметры потоков вещания с камеры. Да, да. Теперь потоков, как минимум — 2, не считая звука. Один архивный — в максимальном качестве, другой — рабочий в меньшем разрешении.

Я буду рассказывать на примере камеры MISECU IPC-DM05-1.0 Купил её в «чёрную пятницу» по цене 1059,15 руб. Сейчас они подняли цену и я бы скорее приобрел GADINAN. Что в прочем, одно и то-же. В любом случае, аппаратная часть моей камеры определяется как hi3518e_50h10l_s39 не зависимо от того, какой логотип написан на коробке. Камера купольная, по факту представляет из себя шарик «на верёвочке» легко вынимаемый из гнезда-держателя. Если будете заказывать, обратите внимание, что блок питания надо покупать отдельно (DC 12V/2A). Я использовал БП от сгоревших китайских-же настольных часов. К сожалению, звука и управления позицией в камере нет. Для этих целей подойдет какой-нибудь беби-монитор типа этого или этого. Главное, что бы в названии было слово Onvif.
После распаковки и включения надо выставить IP адрес каждой камеры (по умолчанию у всех жестко 192.168.1.10), чтобы они не конфликтовали между собой. Это можно сделать в ONVIF Device Manager или штатной утилитой General Device Manage которая идет в комплекте, на мини CD. Далее, выставляем временную зону, параметры отображения дат и имя для каждой камеры. Создаем пользователей с правами «только для просмотра».
Веб-интерфейс камеры, программы CMS и интерфейс облака в браузере совершенно одинаковы, неудобны и требуют IE c ActiveX.

Благо, их можно с успехом заменить приложением XMeye установленным на Android или iOS. Но, прежде необходимо сделать нашу камеру видимой для облака. Для этого откройте порт по которому работает Onvif (8899) на вашем коммутаторе. В моём случае — это NAT Setting-Virtual Server. Если камер несколько, то внутренний порт для каждого IP оставляете прежним, а внешний меняете на пару значений. Далее, камера сама постучится в облако и предъявит свой индивидуальный CloudID. Вам нужно будет только добавить его в свой профиль в облаке.

Собственно, сама по себе камера уже может детектить движение, стримить видео и отправлять аллармы. Вкупе с облачным сервисом XMeye — это готовый сервис мониторинга.

Если вам хочется иметь свой собственный регистратор с архивами, и вы любите Windows, то ставьте бесплатные iSpy, или SecurOS Lite (до 32 камер) или бесплатную-же версию (до 8 камер) Xeoma. Кстати, у последней есть версии для Mac OS X, Linux включая ARM и Android.

С настройками не должно возникнуть проблем, так что можете дальше не читать. Остальная часть статьи написана для Linux.
Я был приятно удивлен обнаружив в Zoneminder v.1.30.0 визард для настройки ONVIF камер. Он позволяет подключить к консоли любой из потоков идущих с камеры в зависимости от аппаратных возможностей и потребностей оператора.



Установка и настройка Zoneminder никогда не были лёгким занятием. Последняя версия вышла особо капризной и требует предварительной установки веб-сервера LAMP, с последующим выполнением ряда дополнительных действий. Поэтому, приведу старый «джедайский» способ подключения камеры для более старых версий:
1. Определите адреса потоков через ONVIF Device Manager или Xeoma. У вас должно получиться что-то похожее:
Что такое ONVIF (Open Network Video Interface Forum)
ONVIF - это стандарт сферы видеонаблюдения, содержащий протоколы взаимодействия IP камер, IP серверов (кодировщиков), регистрасторов, основанный на POST XML запросах.
В данной статье я буду придерживаться следующей терминологии:
- Service - служба (Например: device management service - служба управления устройством);
- PSIM (Physical security information management system) - автоматизированный охранный программный комплекс;
По типу устройств ONVIF подразделяется на несколько профилей:
-
- профиль IP камер, кодировщиков, других IP видео устройств (потоковое аудио и видео, управление параметрами потока, изображения и вещания); - профиль систем контроля доступа основанных на IP (сигнализация, блокировка, разблокировка дверей и т.п.); - профиль упрощенного механизма настройки и расширенной безопасности (настройка устройств, обновление, NTP, SSL, мониторинг) - профиль сетевых видеорегистраторов (NVR), систем управления зданиями и PSIM (управление и контроль записи, передача аудио и мета-информации);
Устройство поддерживающее ONVIF может поддерживать несколько профилей. Например камера с функцией записи может поддерживать профили S и G.
По предоставляемые протоколом ONVIF службы (более подробно можно ознакомиться на официальном сайте), также привожу характерные url служб для устройств с которыми я работаю:
Любое устройство поддерживающее ONVIF поддерживает функции ядра, а дальше есть различия по назначению, например у регистратора нет поддержки PTZ и Door Control.
Поддержка сервисов по типам устройств:
- NVD (Network video display) - устройства получающее видео изображение по сети и отображающее ее (Core, Streaming, Receiver, Display, Device IO);
- NVT (Network video transmitter) - IP камера или кодировщик (Core, Media, Streaming, Device IO, Imaging, PTZ, Analytics);
- NVA (Network video analytics) - устройство поддерживающее обработку информации, аналитику и передачу meta информации (Core, Streaming, Receiver, Analytics, Video Analytics Device, Device IO);
- NVS (Network video storage) - устройства записи с NVT, как правило с поддержкой профиль G (Core, Streaming, Recording Search, Replay Control, Device IO, Receiver, Recording Control);
Полезные ссылки
Полная документация по ONVIF 2.5 на официальном сайте onvif
Спецификация ядра ONVIF на официальном сайте onvif
Полезная программа для изучения протокола - onvif device manager
Самый лучший кроссплатформенный сниффер - wireshark
Список всех функций onvif - список всех функций
Суть протокола
Точка входа
Спецификация ядра onvif в разделе 5 (описание веб-сервисов) определяет единую точку входа для всех устройств для службы управления устройством:
Для работы с камерами по протоколу onvif в языке python существует python-onvif.
Установим библиотеку onvif
Находимся в директории /onvif_cameras/ Виртуальное окружение /onvif_cameras/env/ Важно! Путь к виртуальному окружению необходим поскольку при установке onvif скачивается пространства имен, схемы данных в папку wsdl
Hikvision DS-2CD8153F-E (Onvif 2.02)
- Подключимся к камере
- Определим сервис
- Получим информацию об устройстве
- Посмотрим и установим системное время
- Перезагрузим камеру
Посмотрим все сервисы
Так же можно определить отдельный сервис, что гораздо быстрее и посмотреть все сервисы аналогично
Посмотрим системное время на камере
Установим время через словарь dict или через определение объекта времени. Второй вариант при установке времени если будет задан неверный аттрибут вызовет ошибку, что очень удобно.
Читайте также:


