Как рендерить видео в sony vegas 18
Обновлено: 03.07.2024
Давече, думал, какую же статью написать. И, решил, что сегодня я вам расскажу, как сохранить видео в Sony Vegas. Сам, когда начинал работать с программой, не знал, как эту функцию правильно применить. Чтобы вы были подкованы в подобном вопросе, покажу как это делать.
Рассматриваемые вопросы:
1. Сохранить выборочный фрагмент;
2. Сохранить всю композицию;
3. Рендеринг в MP4;
4. Рендеринг без компрессии;
5. Сохраняем SD (Standart Digital) формат – 720 на 576 px.
Предположим, что у вас есть готовое, отредактированное видео. Оно находится на Timeline (на монтажной ленте). Сейчас вы хотите его правильно сохранить.
Здесь надо учесть два момента:
а) Вы желаете отрендерить (просчитать) – в нашем случае, это синоним слова сохранить – какой-то определенный отрезок композиции;
б) Вам нужно провести рендеринг всего видео, находящегося на дорожке.
В первом случае – сохранить выборочный фрагмент
Вам необходимо опустить курсор на пустое место под клипом, зажать левую клавишу мышки и потянуть в сторону.
Образуется выделенная область голубого цвета и сверху, над шкалой времени, серая полоса, определяющая длину диапазона для рендера. Можно изменять этот участок, двигая его за маркеры.

Во втором варианте – сохранить всю композицию
Вы можете, как я только что говорил, выделить весь трек, растянув его за края. Но есть и более простой способ, и более надёжный. Опустить курсор на пустое место под самым нижним слоем и дважды кликнуть.
Выделится вся ваша композиция, включая все видео и аудио дорожки. Этот метод быстрый и удобный.

Теперь переходим к финальному действию.
Рендеринг в MP4
Открываем меню Файл и выбираем Render As или эту же самую иконку нажимаем на панели инструментов.
И тут начинается самое главное. Смотрите вы на эту картинку и думаете: «В каком же формате мне сохранить видео?»
Вначале вы должны знать в каком формате у вас скачан или снят исходный файл. Если у вас видео снято на старую SD-камеру, то вам нет смысла сохранять его в HD качестве, потому что SD формат – это картинка размером 720 на 576 пикселей, а HD формат – 1280 на 720 пикселей.
Я думаю, что SD-камеры уже мало у кого остались, они своё изжили. В настоящее время в основном все видеокамеры выпускаются в FULL HD качестве – это разрешение 1920 на 1080 пикселей. Что говорить про видеокамеры, если современные телефоны способны на Full HD съемку.
Конечно, есть в продаже и камеры, которые снимают 4K видео, тут ещё больше разрешение картинки – 3840 на 2160 пикселей, это так называемый Ultra HD формат.
И так, будем исходить из того, что ваше видео снято на современную Full HD видеокамеру (1920 на 1080 px), вы его обработали и пытаетесь сейчас сохранить в отличном качестве.
Для начала посмотрите обязательно, чтобы стояла галочка в окне «Render loop region only» (Просчитать только выделенный фрагмент).
Далее, выбирайте MainConcept AVC/AAC (*.mp4, *.avc), потом – Internet HD 1080p и кликайте на Customize Template (настройки шаблона).
Здесь посмотрите, чтобы в окне Field Order (Порядок полей) стоял параметр None (progressive scan) – Прогрессивная развертка. Тогда на экране при просмотре не будут появляться ненужные белые или черные полосы.
Важную составляющую при рендеринге файла имеет такая опция как битрейт, но тут он настроен удачно (от 12 млн. bps до 24 млн. bps) и изменять его стоит тогда, если вы хотите, чтобы качество видео было Просто Супер.
Можно выбрать не переменный битрейт (Variable), а постоянный (Constant) и задать его по максимуму 240 млн. bps. Но, учтите, чем выше битрейт, тем больше размер выходного файла.
Во вкладке Audio должна стоять галочка Include audio.
Частоту дискретизации (Sample rate) не меняйте – 48000 Hz, а вот битрейт можно и поднять до 320000 bps. Качество звука будет лучше.
Но опять же, надо иметь ввиду, если повышаем битрейт, то увеличивается размер файла.
Во вкладке System ничего не меняйте, а вот в окошке Project качество рендеринга видео (Video Rendering Quality) измените на Best.
Все настройки произведены, можно сохранять видеофайл.
Рендеринг без компрессии
Если вам нужно ещё работать с этим файлом в будущем, вы собираетесь его не раз редактировать, то в этом случае вам надо использовать самый большой по размеру тип просчета, который не проводит никакого сжатия – рендер без компрессии – Uncompressed.
Открывайте формат Video for windows (*.Avi), потом HD 1080, кликайте на Customize Template (настройки шаблона) и в окне Video Format выбирайте Uncompressed.
Файлы без компрессии имеют одно очень существенное преимущество – они совершенно не теряют в качестве.
Размер такого файла будет очень огромен – Гигабайты.
И, если вы не собираетесь больше использовать такой файл в других проектах, то лучше его сжать каким-нибудь кодеком, уменьшив тем самым его вес.
Сохраняем SD (Standart Digital) формат – 720 на 576 px
Что же делать тем людям у кого нет современной Full HD видеокамеры, и кто ещё снимает на старенькую SD с разрешением 720 на 576 пикселей?
Таким пользователям необходимо использовать формат Mpeg-2!
Он наиболее удобен для просчёта подобных файлов.
Кроме этого, кодек Mpeg-2 используется при записи DVD дисков.
Выбирайте формат MPEG-2, после Program Stream Pal. Снова открывайте настройки шаблона и выставляйте все параметры под себя.
Во вкладке Video:
Output Type (Тип выхода) – DVD;
Field Order (Поля) – None (progressive scan) – Прогрессивная развертка;
Video Quality – High;
Constant Bit Rate – 9800000 bps.
Во вкладке Project Video опцию Rendering Quality (качество рендеринга видео) измените на Best.
Всё. Жмём ОК и сохраняем.
Также SD файлы (720 на 576 px) можно отрендерить и в AVI формате. Но на выходе получится файл намного большего размера, по сравнению с Mpeg-2. Так что решать вам.
Я просто напомню, видео, просчитанное в Mpeg-2 вы сможете записать на DVD диск и по размеру он намного меньше, чем AVI файл.
Программа DVD Architect, предназначенная для записи DVD дисков, требует именно видео, сжатое в Mpeg-2.
На этом всё. Если будут вопросы – задавайте, не стесняйтесь.
До свидания.
Мне время от времени приходится работать с видео и рендерить. Небольшие ролики делаю в редакторе Vegas, на борту видеокарта nvidia и казалось Vegas должен по умолчанию её подхватывать и использовать при рендере. Но это не так, увы.
В 15 версии Vegas, как я ни пытался выполнить все «инструкции», чтобы активировать карту в Vegas, рендер происходил исключительно за счёт процессора. Что это значит на деле? А то, что процессор перегружается, а видеокарта простаивает.

В 15 версии Vegas просто не видел мою nvidia. Я и во вкладке Internal искал, как включить, не нашёл. Проблема решилась только тогда, когда я установил 17 версию Vegas .
Вот эта версия программы стала видеть nvidia, при чем по умолчанию, без всяких особых настроек.
Конечно, во вкладке настроек video нужно выбрать в " GPU aссeleration " свою карту, но больше никаких особых настроек я не делал.
Просто при выборе шаблона рендеринга, я обязательно выбираю формат Magic AVC/AAC Mp4 и среди шаблонов тот, который в названии содержит nvidia. В таком случае рендеринг происходит и за счёт процессора, и за счёт карты.
Это видно, если открыть диспетчер задач.

Когда в рендеринге видеокарта не участвует, то процессор работает на 90 и больше %, а графический процессор всего на 3. Сейчас же видно, что нагрузка распределилась. И как результат, скорость рендеринга увеличилась в 3-4 раза.
Как сохранить в Sony Vegas видео для Youtube?
Одной из мощных программ для профессионального и домашнего видеомонтажа является Sony Vegas Pro. Редактор позволяет работать с неограниченным количеством дорожек, как видео, так и аудио в рамках одного проекта. Среди его аналогов можно выделить такие программы, как: Adobe Premiere, Windows Movie Maker, Pinnacle Studio и Movavi Video Editor, но у них есть ряд недостатков, которых лишен продукт от компании Sony, часто используемый для создания видео на Youtube.
Sony Vegas, как инструмент для создания Youtube-видео
Монтаж видео – процедура, которая кажется несложной, но она имеет огромное количество нюансов. Работать со всеми аспектами монтажа в приятном для глаз интерфейсе позволяет программа Sony Vegas Pro. Редактор отличается от конкурентов высокой скоростью работы, интуитивно понятным интерфейсом и огромным количеством дополнительных опций, необходимых профессионалам.
При создании ролика для Youtube вполне достаточно базовых возможностей Sony Vegas Pro, изучить которые не составляет труда. Именно поэтому многие блогеры отдают свое предпочтение программе от компании Sony, создавая свои видео с ее помощью.
Правила в Sony Vegas видео для Youtube
После создания видео в программе Sony Vegas, его необходимо визуализировать или, как говорят профессионалы, — «отрендерить». Здесь у начинающих пользователей редактора возникают сложности, поскольку программа, являясь профессиональным инструментом, позволяет сохранить итоговый результат в десятках различных форматах с индивидуальными настройками.

Сервис Youtube поддерживает несколько форматов видео: 3GP, FLV, MPEG-1,2, WebM, WMV, AVI, MP4, MOV. Наиболее распространенными для загрузки на видеохостинг являются WMV и MP4. Приведенные форматы имеют ряд преимуществ перед конкурентами, среди которых:
- Идеальные пропорции качества итоговой картинки;
- Поддержка стерео-аудио;
- Малый размер готового ролика.
Поскольку на сервис Youtube не рекомендуется загружать ролики, которые весят больше 2 Гб, очень важно перед отправкой видео на хостинг минимизировать его размер.
Важно: при уменьшении размера видео с помощью различных сервисов и программ, оно может сильно потерять в качестве. Именно поэтому выбирать оптимальный формат для итогового ролика необходимо на этапе его рендеринга.
Как сохранить (отрендерить) видео для Youtube в Sony Vegas
Как мы оговорились выше, формат видео для Youtube строго не определен, и в Sony Vegas можно выбрать различные варианты визуализации ролика. Мы приведем стандартные настройки рендеринга видео для Youtube в Sony Vegas Pro, которые позволяют добиться максимального качества видео и звука при минимальном размере итогового файла.
-
Чтобы провести рендеринг готового видео в Sony Vegas, необходимо дважды кликнуть левой кнопкой мыши по окну редактирования Timeline, а после отметить отрезок цикла, который требуется визуализировать
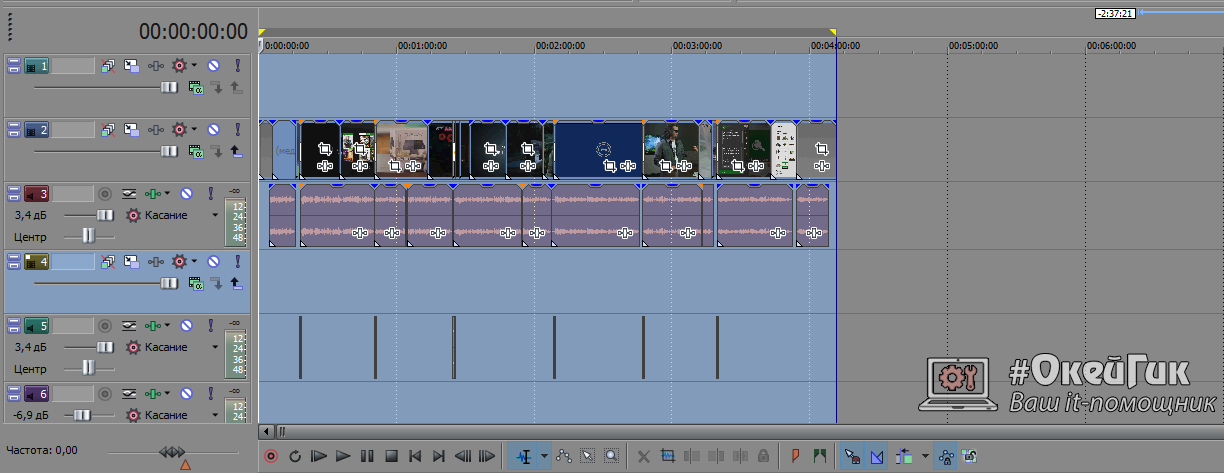







По окончанию визуализации вы получите ролик небольшого размера с отличными параметрами картинки и звука, который можно смело заливать на любой хостинг для видео, в том числе и на Youtube.
Как рендерить видео в Sony Vegas?

Доброго времени суток! Ниже показаны скрины наcтроек, как я рекомендую рендерить видео в программе Sony vegas!
Меня часто спрашивают, как лучше рендерить видео в Sony vegas? Последнее время для рендера в Sony vegas я использую два формата, которые, по моему мнению, являются приемлемыми это AVI (Видео для ОС Windows *.avi) и MP4 (MainConcept AVC/ACC *.mp4).
Часто по работе и не только сталкиваюсь с задачами видеорендера. И, я думаю, каждый, кто хоть когда-нибудь монтировал что-то, сталкивался с четырьмя самыми распространёнными проблемами:
Столкнулся с этим и я, и решил сделать себе памятку, которая, быть может, ещё кому-то пригодится. Начнём по порядку.
Сразу обозначу, что я осуществляю монтаж в Sony Vegas 13 Pro, на его примере и пишется это руководство, но это не помешает вам применить матчасть для любой другой программы видеомонтажа.
Скачиваем кодек, выключаем Сони Вегас если он запущен, устанавливаем кодек (возможно понадобится сделать это от имени администратора) и запускаем Сони Вегас. Если всё прошло нормально, в настройках рендера проекта в списке должен появиться кодек Xvid. Его и стоит выбирать при рендере:

С такими настройками кодека после рендера у вас должно получиться видео достойного качества и при этом занимать места больше, чем нужно, оно не будет. Ещё на размер сильно влияет частота кадров, но ей посвящён следующий пункт, там и скажу, какую правильно выставлять частоту кадров. Ещё можно пережать аудио в mp3, это делается просто, интуитивно понятно и в два клика, поэтому об этом я отдельно рассказывать не буду. Перейдём к следующему пункту.
Процесс создания любого кино начинается с процесса съёмки. Устройство, на которое снималось изначальное видео, тоже выдаёт вам в итоге материал с определённой частотой смены кадров. И в идеале нужно в настройках рендера выбрать ту частоту смены кадров, которая использовалась при съёмке, тогда вероятность появления всяких глюков после рендера сводится к минимуму (по крайней мере по причине неправильно выбранной частоты смены кадров).
Часто мы не знаем, какая частота кадров была в исходном материале. Что делать? А ничего не поделаешь, придётся экспериментировать и рендерить несколько раз до тех пор, пока результат вас не устроит.

Когда я в первый раз боролся с призрачными тенями после рендера мне помогла именно эта настройка. Ресэмплирование включается для улучшения сжатия видео, поэтому после его выключения, скорее всего, размер файла на выходе у вас немного увеличится.

После того, как вы сделаете всё, как в этой статье, то всех перечисленных проблем у вас в итоговом файле быть не должно.

Многие пользователи не задумываются о том, каким образом они рендерят ролики… выбирают стандартные пресеты и потом ждут часами результат сомнительного качества… Вот не надо так!! Рендер видео — это, пожалуй, самый отвественный момент в создании ролика, после монтажа, конечно же. И подход к нему должен быть соответственный.
Данная публикация была написана год назад для старого блога, который сейчас закрыт. Я переписал её и постарался сохранить оригинальный посыл.
Рассмотрим рендер видео с помощью Sony Vegas Pro 14 (по сути работает на любой версии).
Создаем проект (Файл-Создать…). Появится окно с заполненными полями шаблона по умолчанию. Нужно изменить поля, как показано на рисунке 1.
Вы вправе изменять настройки как пожелаете, но будьте внимательны, изменяя значения здесь, не забудьте сделать подобные изменения и в других местах в соотвествии с опцией.

- Будущее название нового шаблона. С помощью него, в дальнейшем можно будет не делать лишние операции и сразу работать с готовым пресетом.
- Разрешение видео в зависимости от того, в каком качестве вы хотите работать, пусть то HD (1280x720) или FullHD (1920x1080), как в моем случаи.
- Частота кадров видео. В данном случаи стоит 60FPS, ибо ролик был записан именно с такой частотой. *
- Порядок полей ставим на Отсутствует. Остальные поля сверяйте с рисунком 1.
* Если частота кадров записанного материала не совпадает с частатой кадров проекта, то убедительная просьба отключить ресемплинг, иначе видео будет сильно размыто. Для этого на таймлайн линии в настройках видео переключаете опцию на Disable resample.
Для того, чтобы приступить к процессу рендеринга нужно смонтировать и поработать над видео. Сделано? Тогда нужно скачать и установить x264vfw кодек. После установки кодека x264vfw нужно обязательно перезапустить Sony Vegas Pro.
Кодек x264 — это кодек с открытыми исходными текстами стандарта H.264. Кодек x264vfw — это неофициальный форк кодека x264 с большим набором настроек для Windows и множеством улучшений.
Я уверен Вы не раз слышали о том, что ютуб пережимает качество картинки ролика и на видео появляются артефакты… Да, это так, но этого можно избежать. YouTube использует стандарт H.264 и в случаи, когда видео загружается, допустим с использованием другого кодека и стандарта сжатия, то процесс обработки видео после загрузки на ютуб, увеличивается в несколько раз, так как серверы ютуба будут конвертировать ваш ролик под свой формат, тем самым, избежать потери качества не выйдет… оно будет неизбежно испорчено.
Чтобы такого не допустить, для youtube нужно рендерить видео только с помощью кодека x264, тогда обработка видео на серверах будет моментальна и ютуб не будет пережимать видео. К тому же, при правильной настройке кодека под компьютер, можно добиться хорошего результата по скорости рендера. Этим далее и займемся.
После установки кодека x264vfw возвращаемся в Sony Vegas и перемещаемся на страницу настройки рендера (File — Render As).
Читайте также:

