Как скопировать несколько текстов на компьютере
Обновлено: 04.07.2024

Для тех, кто просто из любопытства зашёл на страницу, давайте коротко поговорим, что же это за настройка и зачем может понадобиться.
Буфер обмена на ПК, это некое выделенное место для промежуточного хранения файлов между копированием и вставкой куда-либо. Подробней о буфере обмена есть отдельная статья на блоге.
Так вот, когда пользователь копирует какой-либо элемент (текст, видео, изображение, и т.д.), чтобы затем вставить куда-либо, то последующее копирование заменяет предыдущее.
Пример: пользователь скопировал часть текста на странице сайта, но ему нужен ещё один или несколько частей текста, которые находятся в разных местах страницы.
В обычном режиме пользователь не может копировать несколько частей, так как следующая часть заменяет предыдущую. Для того чтобы иметь возможность копировать сразу несколько элементов, нужно настроить буфер обмена определённым образом, чем мы сейчас и займёмся.
Как настроить буфер обмена на копирование нескольких файлов
Итак, чтобы открыть настройки буфера обмена в Windows 10, жмём горячие клавиши Win + I или открываем параметры Windows через меню пуск, как показано на скриншоте ниже.
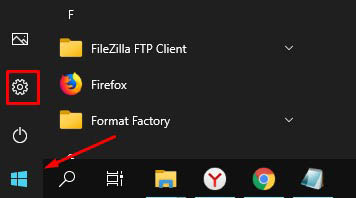
Далее открываем параметры системы.
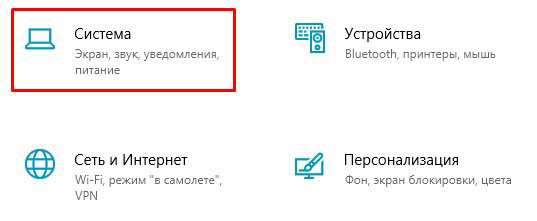
Из левого меню переходим в настройки буфера обмена и ставим переключатель для копирования нескольких элементов в положение ВКЛ
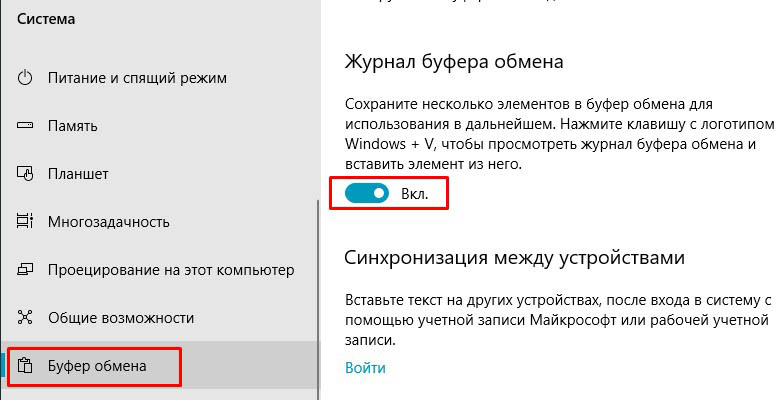
Теперь вы можете копировать несколько элементов в буфер обмена, а чтобы выбрать какой элемент вставить, нужно нажать клавиши Win + V и выбрать один из скопированных фалов в списке.
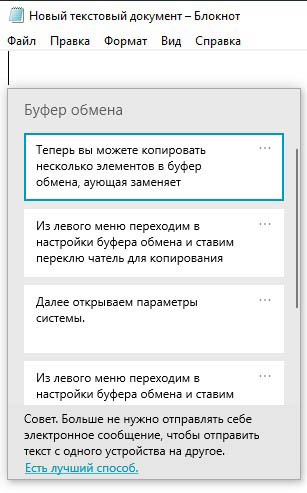
Вот такой простой способ настройки буфера обмена под свои нужды. Если инструкция была вам полезна, поставьте оценку, поделитесь с друзьями. До связи!

Все мы используем функции копирования и вставки на компьютере с Windows, используя сочетания клавиш Control + C и Control + V. Однако копирование нескольких элементов может быть болезненной задачей. Вы когда-нибудь расстраивались после копирования текста или изображения в буфер обмена и понимали, что ранее скопированный контент был утерян? Что ж, последняя версия Windows 10 дает ответ на вашу проблему. Вы можете включить историю буфера обмена и хранить в буфере обмена несколько скопированных данных.
Копировать несколько элементов
История буфера обмена – это новая функция в операционной системе Windows 10. Это поможет вам скопировать несколько элементов в буфер обмена и вставить любой из ранее скопированных элементов. Вы можете копировать текст или изображения и вставлять их в любое приложение или документ.
Включить историю буфера обмена в Windows 10?
Сначала убедитесь, что вы используете последнюю версию Windows 10.
- Нажмите сочетание клавиш «Windows Logo + I», чтобы открыть приложение «Настройки Windows», и нажмите «Система».

Приложение настроек Windows
- Перейдите в раздел «Буфер обмена» на правой боковой панели.
- Включите ползунок напротив «История буфера обмена».

Включить историю буфера обмена в настройках
Горячие клавиши
Вместо того, чтобы проходить длинный путь настроек, вы также можете активировать историю буфера обмена с помощью сочетаний клавиш. Нажмите клавиши «Windows Logo + V», чтобы открыть приложение «Буфер обмена».

Открыть историю буфера обмена
После активации вы увидите, что история буфера обмена пуста, нажав клавиши «Win + V».

История буфера обмена активна
Хранение нескольких элементов в буфере обмена
Теперь скопируйте любой текст или изображение с помощью сочетаний клавиш «Control + C». Снова нажмите клавиши «Windows Logo + V», чтобы открыть приложение «Буфер обмена». Он должен иметь скопированный контент.

Скопированный элемент в буфере обмена
Скопируйте другое изображение или текст и нажмите клавиши «Win + V».

Несколько элементов в истории буфера обмена
Щелкните любой элемент в буфере обмена, чтобы вставить его в позицию курсора в Word, Outlook, Excel или любом другом документе. Помните, что вы можете использовать любые клавиши, такие как «Print Screen», «Alt + Print Screen» и «Control + Print Screen», чтобы копировать снимки экрана в буфер обмена.
Управление элементами в буфере обмена
Как вы знаете, хранение большого количества элементов в буфере обмена будет занимать память и влиять на производительность вашей системы. Вы можете управлять элементами в истории по своему усмотрению.
Закрепление элемента в буфере обмена
Если вы скопировали какой-либо важный контент, закрепление его может помочь вам сохранить этот элемент. В отличие от закрепления вкладок в браузерах, закрепление элемента в истории буфера обмена не перемещает элемент наверх. Однако Windows 10 сохранит элемент в памяти и позволит вам вставить его после очистки истории или перезагрузки компьютера.
- Нажмите клавиши «Win + V», и в более ранних версиях Windows 10 вы увидите небольшой значок булавки на элементе и щелкните по нему. После закрепления значок булавки на элементе изменится на наклонное положение, что означает, что вы закрепили этот элемент.

Закрепить элемент в истории буфера обмена
- В более поздней версии Windows 10 вы можете нажать на три точки, отображаемые на элементе, и выбрать «Закрепить».

Закрепить элемент в последней версии Windows 10
- Вы можете закрепить несколько элементов в истории, чтобы получить их позже. Аналогичным образом вы также можете открепить элементы в буфере обмена.
Очистка истории буфера обмена
После завершения работы по вставке мы настоятельно рекомендуем очистить историю буфера обмена, чтобы освободить память. Это также защитит вашу конфиденциальность, если вы скопировали конфиденциальные или личные вещи на общие компьютеры.
- В более ранних версиях Windows 10 нажмите клавиши «Win + V» и щелкните значок X на каждом элементе, чтобы удалить этот элемент. Нажмите на опцию «Очистить все», чтобы удалить все скопированные элементы одним щелчком мыши.
- В более поздних версиях Windows вы можете выбрать опцию «Очистить все», щелкнув три точки на любом скопированном элементе.
- Кроме того, вы можете перейти на страницу настроек буфера обмена Windows и очистить историю, кроме закрепленных элементов.
Синхронизировать буфер обмена между устройствами
Если вы использовали Apple Mac и iPhone, вы понимаете важность использования таких функций Continuity, как буфер обмена, Handoff и AirDrop. Эти функции Continuity позволяют продолжать работу на всех ваших устройствах. Точно так же в Windows 10 Microsoft позволяет делиться историей буфера обмена, чтобы копировать контент с одного устройства и вставлять его на другое устройство.
- Перейдите на страницу настроек, как описано выше, или с помощью меню «Пуск> Настройки> Система> Буфер обмена».
- Посмотрите в разделе «Синхронизация между устройствами» справа и выберите «Автоматически синхронизировать текст, который я копирую».

Синхронизировать буфер обмена на устройстве
- Вам необходимо войти на все устройства, используя одну и ту же учетную запись Microsoft, чтобы эта функция работала. В противном случае вы не увидите никаких опций в разделе синхронизации и увидите ссылку «войти» для входа в свою учетную запись Microsoft.
- Вы также можете выбрать вариант «Никогда не синхронизировать автоматически копируемый текст». В этом случае вам следует вручную синхронизировать каждый элемент буфера обмена, нажимая клавиши «Win + V» и выбирая опцию «Синхронизировать».

Синхронизировать отдельный текстовый элемент
- После включения синхронизации вы увидите кнопку «Начать» под этим заголовком. Вы можете нажать кнопку «Начать» и связать свой iPhone или телефон Android для использования истории буфера обмена.
- Microsoft отправит ссылку на приложение, которую вы можете открыть с помощью приложения Edge на своем телефоне и использовать функцию буфера обмена. Однако, когда мы пишем эту статью, это не работает. Microsoft также упоминает, что в настоящее время синхронизация не будет работать на телефонах, и они скоро представят эту функцию.

Подключите iPhone или телефон Android для истории буфера обмена
Помните, что Microsoft будет хранить контент в облачной учетной записи и делиться им на ваших устройствах. Если у вас есть проблемы с конфиденциальностью, отключите функцию синхронизации.
Ограничения использования истории буфера обмена
История буфера обмена в Windows 10 имеет следующие ограничения:
- Вы можете скопировать до 25 элементов в буфере обмена.
- Каждый скопированный элемент должен быть меньше 4 МБ и может быть текстом или изображением.
- Функция синхронизации работает только для текстовых элементов в буфере обмена.
- Синхронизация также работает только на компьютерах и ноутбуках. Не работает на мобильных устройствах. Это контрастирует с функцией непрерывности Apple, которая без проблем работает на всех устройствах.
Если истории буфера обмена Windows 10 по умолчанию недостаточно, вы можете попробовать один из следующих сторонних инструментов, управляемых буфером обмена:
Эти инструменты предлагают аналогичные функции, такие как История буфера обмена, для копирования нескольких элементов в буфер обмена. Кроме того, вы можете получить дополнительные параметры, такие как настраиваемые текстовые шаблоны, защиту паролем, инструмент для создания снимков экрана и т.д.

Как скопировать и вставить несколько текстов в Microsoft Word
Временами у вас может быть несколько блоков текста в разных местах, которые вы хотите скопировать и вставить в Word. К сожалению, Word не предлагает возможность скопировать текст из более чем одного выбора одновременно. Обычно вы можете переключаться между местоположениями, копируя и вставляя отдельные блоки в отдельный документ Word. Конечно, это работает, но этот метод является беспокойным и отнимает много времени.
Больше всего раздражает то, что если вы копируете текст из нескольких мест, когда дело доходит до вставки, Word будет вставлять только содержимое последнего выделения дефолт. Однако есть способ скопировать и вставить текст из нескольких мест одновременно. В этом руководстве мы покажем вам два простых метода, которые можно использовать для копирования и вставки текста из нескольких выделенных текстов в Microsoft Word.

Как скопировать и вставить несколько текстов в Microsoft Word
Метод 1 : Использовать Spike
В Microsoft Word в буфере обмена есть расширенная функция, которая называется Spike. Эта менее известная функция позволяет копировать тексты из нескольких выбранных элементов в буфер обмена, а затем вставлять их как группу в новое место. Spike прост в использовании и работает как с текстом, так и с графикой. Чтобы использовать Spike, выполните следующие действия:
1. Выберите блок текста, который вы хотите скопировать.
2. Нажмите Ctrl + F3, чтобы скопировать текст в Spike.
3. Выделите следующий блок текста, который вы хотите скопировать, и нажмите Ctrl + F3, чтобы добавить его в буфер обмена. Повторяйте этот процесс, пока не скопируете все нужные текстовые блоки из исходного документа.
4. Используйте Ctrl + Shift + F3, чтобы вставить все скопированные блоки в пустой документ.
Даже если вы скопировали текст из двадцати разных мест, Spike вставит их все сразу в ваш новый документ те, которые вы скопировали, сначала появляются сверху, и в этом порядке.
Этот метод самый простой, но у него есть некоторые ограничения. Например, когда вы нажимаете клавиши Ctrl + F3, Spike скорее вырезает, чем копирует содержимое из исходного документа. Однако всякий раз, когда вы нажимаете Ctrl + F3, чтобы поместить блок контента в Spike, вы можете использовать привычку нажимать Ctrl + Z, чтобы отменить вырез, и это не приведет к удалению контента из Spike.
Метод 2. Использование инструмента выделения текста
Возможно, вы использовали ручку выделения, чтобы выделить ваши любимые фразы или некоторые разделы, которые требуют особого внимания в Word документ. Но знаете ли вы, что вы также можете использовать этот инструмент для копирования и вставки текста из нескольких выделенных текстов в Word? Хорошо покажу, как это сделать.
1. Откройте исходный документ и выделите текст, который вы хотите скопировать по всему документу. По умолчанию ручка выделения подсвечивается желтым при нажатии на нее.
2. Если вы хотите использовать другой цвет, вы можете выбрать один из доступных цветов, нажав на него. Выделите все текстовые блоки, которые вы хотите скопировать в статье.
3. Следующим шагом является поиск и выделение всего выделенного текста. Для этого нажмите Ctrl + H. Появится диалоговое окно «Найти и заменить». Перейдите на вкладку «Найти», затем выберите параметр «Дополнительно».
4. Это расширит диалоговое окно и откроет больше опций. Щелкните раскрывающийся список «Формат», затем выберите «Выделить» в параметрах меню.
5. Формат выделения теперь появится под полем «Найти что». Щелкните раскрывающийся список «Найти в», а затем выберите «Основной документ» из всплывающего меню.
Как скопировать и вставить несколько текстов в Microsoft Word
6. Microsoft Word теперь будет сканировать документ на наличие всех выделенных текстовых блоков. Затем он выделит все выделенные текстовые блоки и уведомит вас о выбранных элементах. В моем случае Word нашел шесть элементов, которые соответствовали моим критериям поиска.
7. Закройте диалоговое окно, затем нажмите Ctrl + C, чтобы скопировать все выделенные текстовые блоки.
8. Откройте пустой документ Word. Нажмите Ctrl + V, чтобы вставить выделенный выделенный текст в новый документ. Каждый отдельный текстовый блок будет вставлен как новый абзац. Вы заметите, что вставленный контент будет соответствовать формату, который вы применили, включая цвет, который вы использовали для выделения текста.
Если вы хотите вставить контент без форматирования, вы можете сделать Таким образом, путем настройки параметров в пустом документе. Вместо использования горячих клавиш Ctrl + V перейдите к настройкам вставки на вкладке «Файл» и выберите «Сохранить только текст».
Теперь ваш текст будет вставлен без выделения цветом или специального форматирования.
Завершение
Копирование и вставка нескольких текстовых блоков одновременно может быть очень полезным во многих сценариях. Например, у вас может быть длинный исходный документ, из которого вы хотите скопировать несколько текстовых выдержек. Вместо того, чтобы копировать и вставлять каждый текстовый блок по одному, что довольно утомительно, вы можете легко сделать все сразу, если вы знаете хитрости.
Более того, вставка не ограничивается только документами Microsoft Word, Вы можете вставить содержимое в любую программу, которая принимает текст, включая почтовые программы, такие как Outlook. Сообщите нам, если у вас возникнут какие-либо проблемы с вышеуказанными обходными путями, и будем рады помочь.
При работе на компьютере часто приходится выполнять копирование текста и другой информации. И для того, чтобы вы смогли копировать и вставлять текст за считанные секунды, я для вас подготовил эту статью, где будет подробно всё расписано.
Скопировать текст можно двумя способами:
- С помощью мыши.
- «Горячих» комбинаций клавиш на клавиатуре.

Для разных ОС тоже предусмотрены некоторые уникальные способы, как скопировать текст. В статье мы подробно распишем, о каких нюансах нужно знать пользователю.
Как скопировать текст. Способ 1
Чтобы скопировать текст с помощью курсора мыши, вам нужно:
Функция копирования поддерживается всеми популярными текстовыми редакторами. Также копировать и вставить можно графические данные (если поддерживается самой программой).
В Windows при использовании такого метода копирования сохраняется разметка текста, а также его форматирование (размер шрифта, отступы, табуляция и так далее). Отключить это можно с помощью сторонних бесплатных приложений, например, PureText (через него также можно добавлять в систему иные пользовательские комбинации данных).
Как скопировать текст. Способ 2
Горячие клавиши копировать данные позволяют быстрее, нежели с помощью мыши. Поэтому данный вариант копирования текста используют те, кому часто приходится работать с офисными пакетами типа Microsoft Office или LibreOffice.
Копирование текста выполняется следующим образом:
В Windows в этом случае сохраняются настройки форматирования (если используется, к примеру, пакет Microsoft Office). Но нужно учесть, что в некоторых приложениях может не поддерживаться вывод специальных символов.
Кстати, это не единственное сочетание клавиш в Windows, при нажатии которых можно скопировать текст.
Для копирования информации также можно использовать сочетание кнопок на клавиатуре Shift+Insert. Для вставки — Ctrl+Insert. Результат будет аналогичным.

Копируем и вставляем текст с помощью клавиатуры на MAC
Как вставить текст на устройствах под управлением MacOS?
Принцип копирования схожий с Windows, но кнопки Ctrl на клавиатуре Макбуков, а также моноблоков от Apple не предусмотрено. Вместо неё используется клавиша Command.
- Для копирования текста используется Command+C;
- Для вставки текстовой информации Command+V.


Сохранение настроек форматирования зависит непосредственно от программы, в которой сейчас работает пользователь. По умолчанию оно включено в Microsoft Word (в версии для MacOS).
ТОП 10 горячих клавиш, которые полезно знать каждому пользователю ПК
Вышеуказанные комбинации копирования текста не единственные, с помощью которых можно существенно ускорить выполнение базовых операций. Большинство из них универсальные, то есть их можно использовать и в других ОС (в частности, Linux-дистрибутивах или MacOS).
Самые популярные комбинации для Windows:
Для MacOS:
Некоторые из программ, включая текстовые редакторы Microsoft Word или WordPad, поддерживают создание пользовательских комбинаций. Но при этом нельзя задействовать кнопку CTRL или SHIFT, чтобы не возникало конфликта ввода команд.
Отмена последнего действия

Разобравшись с тем, как копировать и вставлять, не лишним будет научиться отменять последнее действие. Ведь нередко бывает, что пользователь при попытке выделить участок текстовой информации случайно нажимает какую-либо кнопку на клавиатуре, и весь отмеченный текст удаляется. Вместо него остаётся только что введённый символ.
Итого, вы узнали, как скопировать текст или любую информацию в буфер обмена. Поначалу может показаться, что все комбинации запомнить практически невозможно. На деле же к ним пользователь привыкает буквально в течение 1 – 2 недели.
Если у вас не получается копировать и вставлять текст или другую информацию, то опишите свою ситуацию в комментарии, я постараюсь вам помочь.
Читайте также:

