Как узнать физический адрес компьютера
Обновлено: 01.07.2024
В наших предыдущих статьях, в основном, говорилось об IP-адресе , который, с известной степенью упрощения, является номером устройства в сети Интернет. Без подключения к Глобальной сети роль такого идентификатора выполняет Мак (MAC) адрес. В отличие от IP, который может изменяться всякий раз при новом Интернет-подключении, Мак-адрес для каждого устройства является уникальным. Не случайно его называют аппаратным адресом.
Также Мак-адрес отличается от IP тем, что при сёрфинге в Интернете используется не напрямую, а лишь присутствует в логах данных. Аппаратный адрес в первую очередь нужен для первичной настройки сетевых подключений и для увеличения компьютерной безопасности.
Итак, как найти МАК адрес компьютера?
Компьютеры, ноутбуки и прочие девайсы работают под управлением множества операционных систем, но сегодня мы рассмотрим только семейство ОС Windows. Вариантов, как узнать МАК адрес компьютера Windows, существует достаточного много, но начнем мы с самого простого.
Как узнать МАК адрес компьютера windows 7
Откройте «Панель задач», нажав кнопку «Пуск», потом щелкните по меню «Панель управления», перейдите в «Центр управления сетями» и в меню ссылок нажмите мышкой на пункт с названием «Изменение параметров адаптера». Физических или виртуальных сетевых карт на устройстве может быть несколько, поэтому найдите ту карту, подключение к которой активно в данный момент.
На скриншоте активным является подключением через карту Realtek.
По активному соединению кликните правой кнопкой, выберите пункт «Состояние», затем в новом окне щёлкните меню «Сведения».
Найдите строчку «Физический адрес». Именно так в ОС Windows 7 называется MAC-адрес.
Как узнать МАК адрес компьютера Windows 10
Операционная система Виндовс 10 обладает абсолютно новым интерфейсом, который для некоторых пользователей может оказаться не слишком привычным или очевидным. Названия некоторых пунктов меню здесь сильно поменялись по сравнению с предыдущими версиями системы, поэтому мы расскажем и об этой ОС, показав нашим читателям простой способ, как узнать МАК адрес Windows 10.
Щёлкните левой кнопкой мыши по значку сетевого подключения, который расположен в правом нижнем углу рядом с часами, и нажмите на пункт «Сетевые параметры». В появшемся окне кликните по меню «Настройка параметров адаптера».
Откроется папка с активным сетевым соединением, по иконке которого следует кликнуть правой кнопкой мыши, выбрав пункт с названием «Состояние». В пункте «Сведения» Вы найдете искомый аппаратный адрес.
Еще несколько способов узнать, где МАК адрес компьютера
В независимости от того, какая у пользователя установлена ОС Windows – хоть старенькая XP, хоть серверная версия, – посмотреть МАК адрес Виндовс вполне возможно, не задействуя никаких кнопок интерфейса системы.
Зажмите на клавиатуре кнопку WIN и, не отпуская ее, нажмите на букву R. В появившемся окошке наберите на английском cmd и подтвердите ввод нажатием Enter. В интерфейсе командной строки наберите на английском языке слово GETMAC, и через некоторое время программа выдаст Вам список МАК-адресов компьютера.
В этом же окне можно ввести команду ipconfig /all, чтобы помимо MAC-адреса посмотреть и IP-адрес устройства.
На этом статья закончена. Надеемся, что приведенная выше информация поможет нашим читателям понять, как узнать МАК адрес ПК.
Данная статья поможет разобраться в том, как узнать MAC-адрес компьютера или любого другого сетевого устройства, работающего под управлением различных операционных систем (Windows, Linux, Android и другие).
Что такое MAC-адрес и зачем он нужен
MAC-адрес — это уникальный идентификатор сетевой карты (интерфейса) или беспроводного адаптера. MAC также называют физическим адресом (Hardware Address) компьютера, ноутбука, роутера, смартфона, другими словами — любого устройства, работающего, в частности, в сетях Ethernet. Именно стандартом Ethernet предусмотрено использование уникального значения MAC-адреса, состоящего из шести байт информации, для каждого сетевого устройства.
Интересный факт. Уникальность физических адресов достигается за счет обращения производителей сетевых карт к контролирующему органу, именуемому IEEE Registration Authority, который, свою очередь, выделяет им пул адресов (больше 16 миллионов значений) для назначения новым устройствам.
По мере использования полученного диапазона, производитель может обратиться в IEEE повторно, так сказать, за «добавкой».
В широковещательных сетях (например таких, как Ethernet) физический адрес дает возможность определить каждый узел (компьютер) сети и доставлять данные исключительно ему. Именно MAC-адреса формируют некую основу сетей на канальном уровне – составляющей модели OSI.
Процесс определения физического адреса для разных типов устройств и операционных систем немного отличается, но все равно остается довольно простым занятием.
Самый легкий способ узнать MAC-адрес компьютера — найти соответствующую информацию на коробке вашего ноутбука/роутера/смартфона (нужное подчеркнуть!) и так далее.
Но, если этот способ не для вас, а коробка была успешно выброшена, или вариант с походом к антресолям — это вовсе не вариант, пожалуйста, продолжайте чтение этой статьи.
Определяем MAC-адрес в Windows

Для того, чтобы узнать MAC-адрес компьютера в Windows, можно воспользоваться тремя основными способами. Ни один из них не требует установки дополнительных программ или утилит, позволяя обойтись лишь внутренними возможностями «окон».
Способ 1. Узнаем MAC-адрес через командную строку
Командная строка Windows – обязательный инструмент для каждого пользователя из разряда «уверенных». Использование CMD (от англ. command prompt) в определении физического адреса устройства является универсальным и подходит для любой версии популярной операционной системы Microsoft (будь то проверенные временем Windows 7 или Windows 8, новенькая Windows 10 или старая добрая Windows XP).
Для того, чтобы открыть командную строку, необходимо воспользоваться одним из многочисленных вариантов. Мы выделим из них два наиболее удобных:
- Одновременно нажмите клавишу Win (кнопка с «окнами» в нижнем левом углу клавиатуры) и клавишу X (икс), после чего появится контекстное меню, в котором следует кликнуть по пункту «Командная строка»

- Одновременно нажмите клавишу Win и клавишу R, после чего появится окно «Выполнить». Введите слово cmd в поле и нажмите ОК.
- ipconfig /all — покажет детальную информацию обо всех физических и виртуальных сетевых устройствах, используемых в компьютере. В моем случае система определила сразу два MAC-адреса: физический адрес стандартного Ethernet-порта (для сетевого кабеля) и Wi-Fi адаптера, который используется для доступа к сети (не люблю я все эти кабели, знаете ли!). Обратите внимание, что, помимо информации о MAC-адресе, для Wi-Fi адаптера присутствуют другие сетевые данные (IP-адрес, адрес шлюза, DNS серверы и так далее).

- getmac — покажет информацию о MAC-адресе для всех физических устройств компьютера. По моему скромному мнению является предпочтительной, потому что не усложняет жизнь пользователю лишней информацией.

Используя дополнительные атрибуты для команды getmac ( /v или /fo list ) вы получите информацию в развернутом виде.

Что ж, теперь вы знаете, как узнать MAC-адрес компьютера через командную строку!
Способ 2. Ищем MAC-адрес в сведениях о системе
Для получения доступа к сведениям об операционной системе необходимо воспользоваться уже известным вам инструментом «Выполнить» (комбинация клавиш Win + R), после чего ввести в поле msinfo32 как показано на рисунке и нажать «ОК».

В левой части появившегося окна развернуть пункт «Компоненты» (нажатием «плюсика» или двойным щелчком), выбрать «Сеть», далее «Адаптер», и в правой части окна отыскать графу «MAC-адрес».

Вуаля! Просто, не правда ли?
Способ 3. Определяем MAC-адрес в сетевых подключениях
Для доступа к списку сетевых подключений воспользуемся все той же комбинацией Win + R (команда ncpa.cpl):

В открывшемся окне находим наше активное сетевое подключение и открываем его свойства (правый клик по иконке):

Затем наводим курсор мыши название используемого адаптера и получаем его MAC-адрес в виде всплывающего текста!

Пожалуй, главный минус данного способа — невозможность скопировать полученное значение для дальнейшего использования. Да и быстрым этот способ узнать MAC-адрес компьютера назвать нельзя.
Как узнать MAC-адрес в Linux
Для того, чтобы узнать MAC-адрес сетевого интерфейса в операционной системе семейства Linux воспользуйтесь командой ifconfig (или sudo ifconfig ) в вашем любимом терминале. Искомый результат будет находиться рядом со словом HWaddr:
В ОС Linux вопрос определения физического адреса также можно решить с помощью команды ip (или sudo ip ):
Физический адрес в Apple Mac OS
Счастливые обладатели Apple могут воспользоваться терминалом (команда ifconfig ) для того, чтобы узнать физический адрес компьютера:
Где посмотреть MAC-адрес смартфона или планшета
Android
Методика определения MAC-адреса для устройств на базе операционной системы Android если не одинакова для всех устройств, то уж точно очень похожа. Ниже приведен пример того, как узнать MAC-адрес на андроиде (на примере телефона Meizu M3 Note).
Для этого заходим в «Настройки», далее в меню управления беспроводными сетями «WLAN», переходим в «Расширенные настройки», в самом низу видим искомый MAC. Ура!

Мобильные гаджеты Apple
Для просмотра MAC-адреса на iPhone / iPad / iPod Touch зайдите в «Настройки», далее «Основные», затем «Об этом устройстве», в поле «Адрес Wi-Fi» указан физический адрес беспроводного модуля.

Как узнать MAC-адрес другого компьютера
Этот раздел расскажет вам о том, как узнать MAC-адрес удаленного компьютера. Важное условие: устройство с искомым MAC-адресом должно находиться в той же подсети, что и ваш компьютер (это может быть домашняя сеть или, например, сеть предприятия). Вам также должен быть известен его IP-адрес. Ниже приведены два способа того, как узнать MAC-адрес в сети: для OC Windows и Linux.
Windows ARP
Для того, чтобы узнать MAC-адрес компьютера по IP, можно воспользоваться ARP — встроенной утилитой Windows, представляющей собой программную реализацию сетевого протокола определения адреса (Address Resolution Protocol). Другими словами — ARP позволяет узнать физический адрес устройства по его известному адресу IP.
Для того, чтобы определить MAC-адрес удаленного компьютера (или любого другого сетевого устройства) необходимо выполнить следующую последовательность действий:
- Открываем «Командную строку» одним из известных вам способов.
- В строке пишем команду ping [адрес удаленного устройства] . Например, я хочу определить MAC-адрес маршрутизатора в своей домашней сети, тогда команда будет иметь вид: ping 192.168.1.1 .
- После того, как «пинг» окончен, воспользуемся командой arp -a . Результат выполнения команды покажет физический адрес удаленного роутера.

Linux ARP
Повторим последовательность аналогичную предыдущему подразделу, но уже в терминале вашего Linux дистрибутива. В результате чего вы получите что-то вроде:
Как определить производителя по MAC-адресу
Пользователь может идентифицировать производителя своей «сетевухи» по трем старшим (первым слева) байтам. Для этого нужно вставить MAC-адрес своего устройства на специальном сервисе (например, здесь) и нажать клавишу Submit (Подтвердить).

Вместо послесловия
Надеюсь, вы нашли данную статью интересной и, что самое главное, доступной и полезной. Мы рады, что теперь вы знаете, где и, конечно же, как узнать MAC-адрес своего или любого другого устройства в сети. Теперь вы стали еще на один шаг ближе к полному освоению компьютера!

О том, что каждому компьютеру при подключении к интернету присваивается уникальный адрес IP, знают практически все. А вот о том, что наряду с этим в обязательном порядке присутствует и физический адрес компьютера (так называемый MAC-адрес), догадываются немногие. Еще меньше тех пользователей, которые четко себе представляют, что это такое и для чего используется в практическом отношении. Давайте разберемся в этих вопросах, а заодно рассмотрим несколько простейших методов, позволяющих узнать эту информацию на стационарных терминалах или ноутбуках, работающих на основе Windows-систем.
Что такое МАК-адрес компьютера?
Начать стоит с самых основных заблуждений большинства пользователей, касающихся точного определения этого параметра. На самом деле говорить, что он относится к компьютерной системе целиком и полностью, несколько некорректно, поскольку модель компьютера, производители комплектующего оборудования, установленная система и т. д. здесь совершенно ни при чем. Такой идентификатор назначается исключительно сетевой карте (адаптеру), которая является основным связующим звеном при организации подключения по локальной сети или к интернету, маршрутизаторам и вообще, всему оборудованию, хоть как-то относящемуся к сетевым подключениям. MAC-идентификатор как бы «вшивается» в сетевую плату еще на стадии заводского производства и является уникальным. Для того чтобы понять, для чего нужны такие идентификаторы, отдельно стоит рассмотреть, из каких именно элементов он состоит.
Структура MAC-адреса компьютера
Если обратить внимание на сам идентификатор, нетрудно заметить, что он состоит из сочетаний литер и цифр, разделенных попарно дефисами или двоеточиями. Каждая пара в общей связке представляет собой определенное число, прописанное в шестнадцатиричной системе счисления, и носит название октета. Весь физический адрес компьютера состоит из шести октетов и, выражаясь компьютерным языком, имеет 6-байтную структуру (6 октетов по 8 бит). Но для чего нужны такие последовательности? Как правило, всю комбинацию условно можно разделить на две части.

Первые три октета (3 байта) идентифицируют производителя сетевого устройства, а вторые три отвечают за идентификацию интерфейса сетевого оборудования. Как уже понятно, уникальными являются только три вторые пары, и об этом забоится сам производитель устройства еще на стадии заводской сборки.
Проблемы использования физического адреса при подключении к интернету
В чем смысл использования таких идентификаторов, разобраться труда не составит. Считается, что они главным образом предназначены для корректной работы всей компьютерной системы (а не только какого-то одного сетевого девайса) при организации сетевых подключений, включая и доступ к интернету. В связке с IP-адресом такое сочетание позволяет четко идентифицировать пользовательские компьютеры, их местонахождение в географическом отношении и т. д. Несмотря на кажущуюся простоту такой организации, нередко можно встретить и некоторые проблемы. Например, некоторые провайдеры при подключении своих абонентов к Всемирной паутине нередко используют привязку не по IP, что кажется совершенно логичным, а именно по физическому адресу компьютера. Это приводит к тому, что при замене того же сетевого адаптера, который используется в каждом конкретном случае, соответственно, меняется и сам MAC-адрес, а используемое ранее подключение становится недоступным. Таким образом, абонентам приходится обращаться в службу поддержки компании-провайдера, чтобы там установили привязку к новому МАК-адресу компьютера.
Как определить MAC-адрес простейшим методом?
И не только при подключении к интернету или локальной сети пользователям приходится заниматься поиском такой информации. Иногда определение идентификаторов может потребоваться для работы некоторых программ. Например, известное приложение Wake-on-LAN, позволяющее удаленно «разбудить» компьютер или ноутбук, работает как раз на основе информации о MAC-адресе, чтобы магический пакет был передан исключительно на то устройство, которое и нужно «разбудить», а не на какое-то другое. Но как узнать физический адрес компьютера? Для этого можно предложить несколько простых способов.
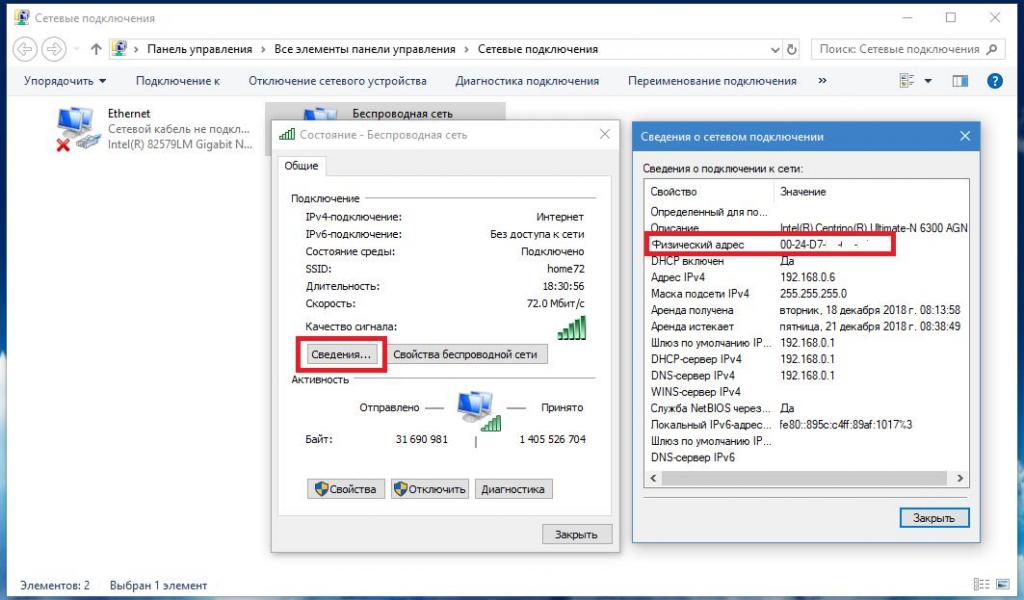
Одним из самых простых является вызов раздела состояния имеющегося сетевого подключения с переходом к пункту сведений путем нажатия соответствующей кнопки. В появившемся окне среди всех параметров и можно будет увидеть искомый адрес.
Узнаем физический адрес через настройки сети
Еще одна простая методика, позволяющая достаточно быстро узнать физический адрес компьютера, состоит в том, чтобы воспользоваться разделом свойств имеющего сетевого подключения. На основной вкладке будет указан используемый для данного подключения сетевой адаптер.
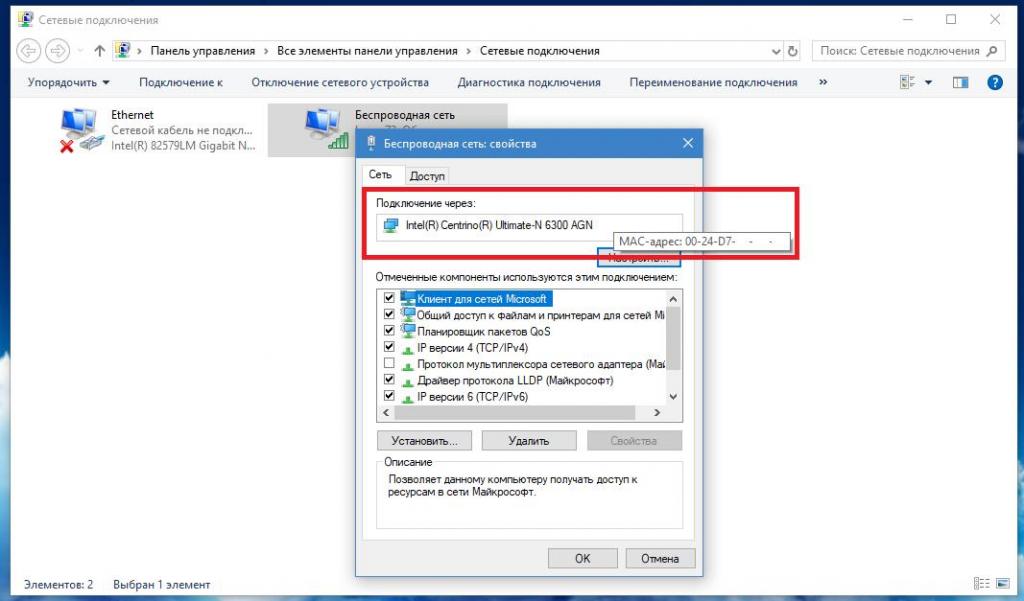
На его название достаточно просто навести курсор, после чего во всплывающей подсказке и будет отображен искомый идентификатор.
Информация в сведениях о системе
Не менее просто можно получить интересующую информацию и в специальном разделе сведений о системе. Получить к нему доступ проще всего из консоли «Выполнить» через команду msinfo32.
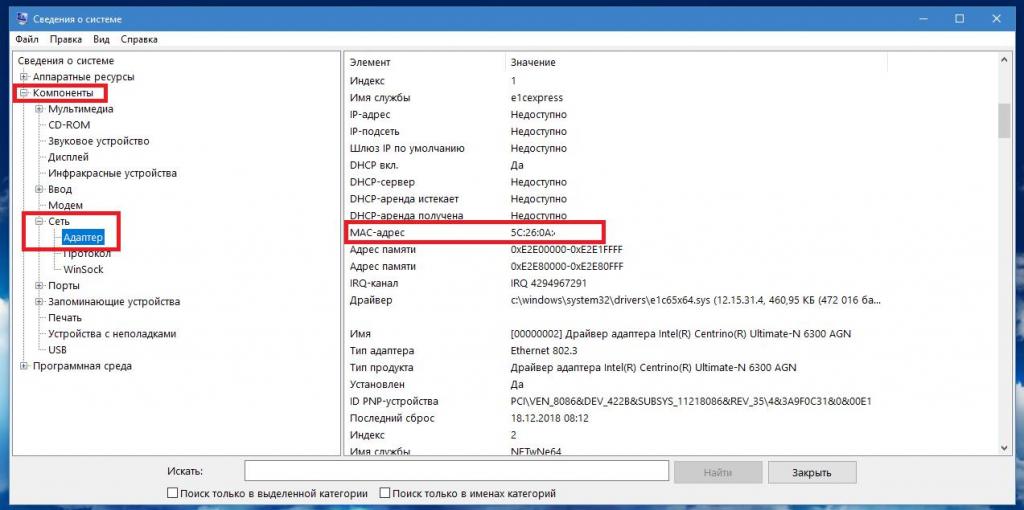
Здесь нужно перейти к разделу компонентов, выбрать пункт сети, отметить адаптер, а справа в окне просмотреть необходимый параметр.
Инструментарий командной строки
Наконец, всем тем пользователям, которые не боятся работать с командной консолью, можно предложить использование и ее инструментария, который по своим возможностям выглядит намного мощнее, нежели стандартные средства Windows, доступные для использования путем вызова через графический интерфейс. Собственно, и в этой ситуации ничего особо сложного нет.
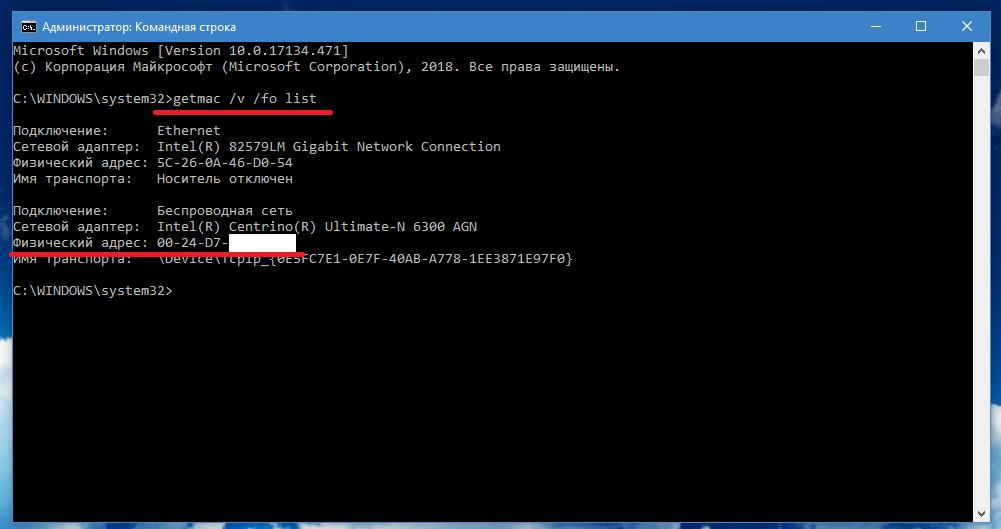
В самой консоли достаточно вписать команду getmac /v /fo list, как показано на изображении выше, после чего можно будет просмотреть краткие технические характеристики сетевого адаптера, включая и его искомый MAC-адрес.

Более детальную информацию по всем имеющимся подключениям можно получить путем выполнения команды ipconfig /all, однако рядовым пользователям достаточно будет только первого варианта, поскольку расширенные сведения большинству, как правило, не нужны.
Дополнительные методы
Также иногда можно воспользоваться самым обычным «Диспетчером устройств», перейти через ПКМ на адаптере к его свойствам и на вкладке дополнительных параметров просмотреть в списке сетевой адрес. Однако в этом случае следует учитывать, что такая информация доступна далеко не всех модификациях и сборках Windows (например, в десятой версии со сборкой 1803 таких сведений нет).
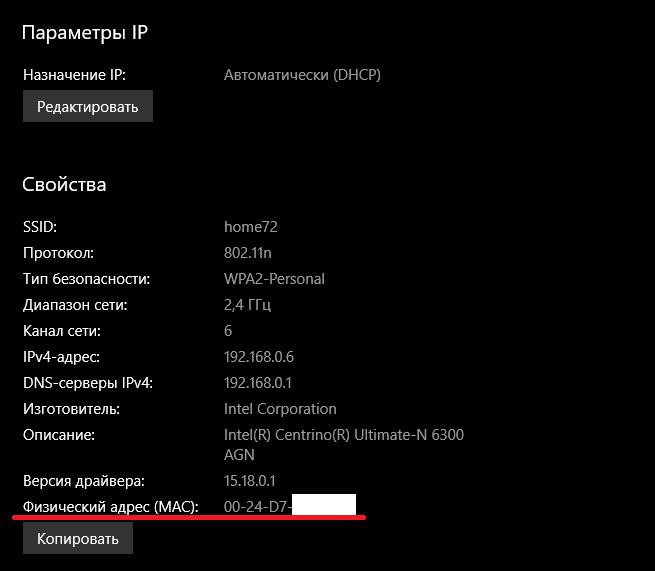
В таком случае можно воспользоваться меню параметров, перейти к разделу сети интернета, перейти по ссылке изменения свойств подключения, где, спустившись вниз по списку параметров, и можно будет найти MAC-адрес. Если не нравится ни один из предложенных методов, всегда можно воспользоваться и всевозможными дополнительными информативными утилитами от сторонних разработчиков или специальными интернет-ресурсами, которые ориентированы на предоставление подобных сведений.

Все мы рано или поздно сталкиваемся с таким вопросом, как узнать MAC-адрес компьютера? Однако, сформулирован он не совсем точно и было бы правильно адресовать его к сетевой карте, поскольку в этом вопросе подразумевается именно этот компонент компьютера. Классификация и конфигурация машины не имеет никакого значения, потому что MAC-адрес определяется на настольном ПК так же, как и на ноутбуке или нетбуке. Давайте разберем, что же представляет из себя MAC-адрес, где он может вами использоваться и как узнать MAC-адрес сетевой карты.
Собственно сам MAC-адрес состоит из шести пар цифр (00:FF:CD:79:1C:28), которые идентифицируют активное сетевое устройство в глобальной или локальной сети. Он присваивается сетевой карте с помощью прошивки при ее изготовлении и по сути представляет из себя уникальный идентификатор. Первые три пары цифр, определяют производителя, а вторые три, служат идентификатором для определенного устройства.
В некоторых случаях знать аппаратный адрес сетевой карты стационарного компьютера или мобильного ноутбука просто необходимо. Например, чтобы сделать ручной проброс портов на Wi-Fi роутере, нужно сначала привязать IP- к MAC-адресу компьютера и только после этого выполнять переадресацию. Возможно вы просто решили узнать какие устройства находятся в Wi-Fi сети роутера и обнаружили непрошеных гостей, и хотите запретить им доступ по MAC-адресу.
Иногда, провайдеры привязывают доступ к сети Интернет к физическому адресу сетевого устройства (маршрутизатор, сетевая плата компьютера). Если вы решите получить доступ к интернету минуя ранее заявленное сетевое устройство у провайдера, а подключите компьютер напрямую, через другую сетевую карту или воткнете в Ethernet порт новенького нетбука LAN-кабель провайдера (схема и способ опрессовки витой пары), то у вас непременно возникнут сложности и в доступе будет отказано. В общем причины у всех свои, а определить MAC-адрес можно несколькими способами.
Как узнать MAC-адрес сетевой карты в Windows 7/8.
Смотрим MAC-адрес сетевой карты в командной строке.
Данная команда в семействе Windows отображает список сетевых адаптеров компьютера с указанием MAC-адреса. Вот так легко и просто можно узнать физический адрес сетевого адаптера у любого компьютера с операционной системой Windows 7/8.
Читайте также:

