Как узнать разрешение камеры на ноутбуке
Обновлено: 05.07.2024
Технологии видеосвязи стали настолько популярными и востребованными, что уже, пожалуй, не найдешь ноутбук или планшет, в котором не было бы встроенной веб-камеры. Этим полезным устройством оснащаются даже некоторые модели десктопных компьютеров, если же ПК не имеет собственной камеры, всегда можно приобрести и подключить к нему внешнюю. Но простого факта наличия веб-камеры еще недостаточно, без соответствующих драйверов и программного обеспечения она работать не будет.
В общем, перед тем, как начать пользоваться преимуществами видеосвязи, нужно выполнить проверку камеры на ноутбуке. Удостовериться в том, что устройство функционирует нормально, не составляет особого труда. Протестировать его можно тремя разными способами, а именно: средствами самой операционной системы, с помощью специальных онлайн-сервисов или через десктопные программы.
Проверка средствами Windows
Для начала следует убедиться, что камера определяется и не имеет никаких ограничений со стороны Windows 7/10. Посему первым делом заходим в Диспетчер устройств, ищем и разворачиваем пункт «Устройства для обработки изображений», находим там камеру и дважды кликаем по ней. В окне свойств в поле состояния должно быть написано «Устройство работает нормально», если камера отключена, запись будет соответствующая.


Если с определением видеоустройства у вас всё в порядке, переходим к следующему этапу – проверке транслируемой картинки. Сначала посмотрим, как проверить камеру на ноутбуке с Windows 10 и 8.1. Обе эти версии поставляются со встроенным универсальным приложением «Камера», способным снимать фото и видео. Найдите его через поиск или меню Пуск и запустите.

Как только вы это сделаете, в окне приложения появится передаваемая вебкой картинка. В Windows 10 запустить приложение «Камера» можно также с помощью апплета Панели управления «Сканеры и камеры», но это если он в ней присутствует.
А вот с «семеркой» всё немного сложнее, потому что в ней нет штатного средства для работы с видеоустройством. Если вы ищете способ, как проверить камеру на ноутбуке с Windows 7, то смотрите ниже.
Использование онлайн-сервисов
Удостовериться в работоспособности видеоустройства можно с помощью специальных ресурсов в сети интернет, предназначенных для проверки камеры на ноутбуке онлайн. Это универсальный способ, подходящий для всех версий и редакций Windows, но нужно чтобы на компьютере был установлен Adobe Flash Player. Самих сервисов очень много, поэтому мы ограничимся упоминанием только трех наиболее популярных.
WebCamTest


Если картинки нет, убедитесь, что flash-плеер правильно настроен, для чего откройте кликом ПКМ его меню, выберите «Параметры», в появившемся окошке кликните по значку камеры и в выпадающем списке укажите ваше видеоустройство. Если картинка не появится и после этого, значит есть вероятность того, что у вас нелады с самой камерой или драйверами.
Тест веб-камеры


OnlineMicTest

Проверка веб-камеры через программы
Для проверки состояния встроенной или внешней веб-камеры можно использовать любые десктопные или универсальные приложения, поддерживающие видеосвязь, причем совсем необязательно, чтобы это были популярные программы вроде Skype. Возможно даже, что на вашем ноутбуке уже установлена программа для работы с камерой, так как в комплекте со многими моделями часто поставляются диски с полезным фирменным ПО от производителя.
Опробовать веб-камеру можно с помощью популярного бесплатного плеера VLC. Запустите приложение и выберите в меню «Медиа» опцию «Открыть устройство захвата».

В появившемся окошке настроек источника режим захвата оставьте по умолчанию (DirectShow), в меню же названия устройства выберите свою веб-камеру. Заодно можно проверить микрофон, выбрав его в меню названия аудиоустройства. Определившись с настройками, нажмите кнопку «Воспроизвести». На экране должно появиться изображение с вашей камеры. Качеством картинки плеер вас не порадует, но этого будет вполне достаточно, чтобы убедиться в исправности и работоспособности вебки.

Viber
Проверить камеру на ноутбуке позволяет и быстро набирающий популярность интернет-мессенджер Viber. Откройте настройки приложения, перейдите на вкладку «Аудио и видео» и выберите, если это потребуется, в меню видеоустройства вашу камеру. А так, вообще, изображение в окошке мини-плеера должно появиться сразу.

Похожим образом проверяется камера и в других мессенджерах с поддержкой видеосвязи, например, Skype, в параметрах которого нужно выбрать «Настройки видео».
ManyCam
ManyCam – это программа, предназначенная для настройки и расширения возможностей веб-камеры. Применяется в основном для наложения на передаваемое камерой изображение различных эффектов, но, как и все приложения с поддержкой видеосвязи, может использоваться для проверки работы веб-камеры. Установите и запустите программу. Если видеоустройство исправно и готово к работе, в окошке плеера появится картинка.

Заключение
Ну вот, теперь вы знаете, как проверить работает ли камера на ноутбуке. Какой из этих трёх способов использовать, решать вам. Если у вас Windows 8 или 10, конечно, проще всего прибегнуть к помощи универсального штатного приложения «Камера». Пользователям же «семерки» удобнее будет зайти на один из вышеупомянутых специализированных веб-сайтов или установить на свой компьютер один из популярных мессенджеров.
Привет. После вспышки эпидемии коронавируса и перехода на удаленную работу и онлайн обучение школьников ко мне начали часто обращаться с вопросом — почему камера на ноутбуке не работает, как включить веб камеру в Skype или в Zoom.
В этой статье я подробно расскажу, как включить и проверить камеру на ноутбуке с windows 10.
Способ 1. Проверяем драйвер камеры ноутбука
Самый важный момент это корректная работа драйвера веб камеры. Если драйвер будет не установлен или выключен, то камера не будет работать.
Для проверки драйвера заходим в диспетчер устройств и смотрим в списке устройств драйвер.
Если драйвер выключен, то нажимаем правой кнопкой мыши по драйверу и нажимаем включить устройство.

Включаем драйвер веб камеры ноутбука
Если у Вас проблема с драйвером веб камеры, то можете обратиться ко мне — оставьте заявку для удаленной помощи.

Если драйвер включен, но все равно веб камера не показывает — проверьте включена ли камера, как показано ниже.
Способ 2. Проверяем камеру через стандартное средство Windows
Нажмите Win+I, чтобы перейти в параметры Windows 10.

Горячие клавиши Win+I для открытия параметров Windows 10
Переходите в Конфиденциальность.
Перемотайте вниз окно и включите приложения для которых нужен доступ к камере. Например, я включил камеру для приложений Skype и Камера.

Включаем камеру для приложений в Windows 10
После включения камеры в параметрах Windows 10 проверим ее через приложение Камера.
Если Вы все сделали как выше, то камера должна показывать изображение.

Показывает изображение в приложении Камера
Способ 3. Проверяем веб камеру через онлайн-сервис
Камеру можно проверить не устанавливая никаких программ на компьютер. Для этого достаточно иметь подключенный интернет.
Онлайн-сервис №1 — проверка веб-камеры онлайн
Откроется сайт, нажмите проверить веб-камеру.

Открываем онлайн-сервис для теста веб камеры
Выйдет окно на разрешение использовании камеры, где обязательно нажмите — Разрешить.

Разрешаем использование камеры
Если камера исправна и включена, то должно появится изображение.

Проверяем изображение камеры в онлайн-сервисе
Онлайн-сервис №2 — тест веб-камеры
Способ 4. Проверяем веб камеру в Skype
В Skype камеру можно проверить в настройках программы. Зайдите в настройки, как показано на скриншоте ниже.

Заходим в настройки Skype
Перейдите во вкладку Звук и видео. Должно появится изображение с веб камеры.

Проверяем камеру в Skype
Если камера не показывает, значит переходите к следующему способу.
Способ 5. Включение камеры с помощью специальных клавиш на ноутбуке
Включить камеру на ноутбуке можно с помощью горячих клавиш. Замечу, что не на всех ноутбуках может быть включение камеры с помощью клавиатуры.
Во всяком случае ищите на клавиатуре своего ноутбука клавишу, где изображен фотоаппарат или что-то похожее на веб камеру.
Ноутбук Asus
На ноутбуках Asus камера включается с помощью клавиш Fn+V.
Или же Fn + клавиша с изображением фотоаппарата или камеры.

Включение камеры на ноутбуке Asus
Ноутбук Lenovo
На ноутбуках Lenovo камера включается в сочетании клавиш Fn + Esc.
Или с помощью программы Lenovo Vantage. Чтобы открыть эту программу, наберите в поисковой строке — lenovo vantage.

На ноутбуке Lenovo открываем lenovo Vantage
В приложении Lenovo Vantage включите камеру нажав на кнопку фотокамера.

Включаем камеру в Lenovo Vantage
Ноутбук MSI
На ноутбуках MSI камера включается с помощью клавиш Fn+F6.

Включение веб камеры на ноутбуке MSI
На других моделях ноутбуков попробуйте такие сочетания клавиш:

Помогу решить проблему с ПК или ноутбуком. Вступайте в группу VК — ruslankomp
Проверка разрешения веб-камеры — это простой и бесплатный способ проверить онлайн, каково разрешение вашей веб-камеры. В результате тестирования вы получите полный список разрешений, поддерживаемых вашей камерой, а также некоторые подсказки, такие как максимальное разрешение, минимальное разрешение и разрешение по умолчанию.
Хорошей особенностью данного теста является возможность делать фотографии для каждого поддерживаемого разрешения, благодоря чему вы сможете скачать и сравнить их качество.
По умолчанию проверяется только если ваша камера поддерживает популярные стандарты разрешения. Это быстро, но может быть недостаточно точным. Если вы не хотите пропустить какие-либо поддерживаемые разрешения, включите метод перебора.
Что такое разрешение камеры
Разрешение камеры определяет ширину и высоту захваченного изображения. Умножение этих значений указывает общее количество пикселей (сокращенно «px»). Один миллион пикселей равен одному мегапикселю (сокращенно Мп, иногда как Mpix, Mpx или MPixel). Мегапиксели часто используются в качестве показателя качества камеры, когда производитель указывает максимальное поддерживаемое значение. Например, FHD камера имеет разрешение 1920×1080 и может захватывать до 2073600 пикселей или 2.0736 мегапикселей, округленно как 2Мп.
Разрешение камеры и её качество
Даже если разрешение является важным свойством камеры, это не означает, что чем выше разрешение, тем лучше качество изображения. По большому счёту, более высокое разрешение обычно обеспечивает более точные детали и хорошую резкость. Например, изображения, сделанные с камерой более высоким разрешением, лучше для печати больших форматов, просмотре на больших экранах или захвате маленьких объектов. Но даже если вам не нужно всё это, Full HD определённо намного лучше, чем VGA .
Обратная связь
Если вам нравится тест проверки разрешения веб-камеры или у вас есть какие-либо идеи и вопросы, не стесняйтесь оставлять комментарии. Обратите внимание, что все комментарии общедоступны.
Практически все ноутбуки имеют встроенную веб-камеру, и этот модуль должен работать без каких-либо дополнительных манипуляций — сразу же после установки драйверов. Но, если вы долгое время не пользовались вебкой, или же вообще ни разу не запускали этот модуль, то стоит проверить камеру перед использованием. Как это сделать? Блог Comfy подготовил для вас простую пошаговую инструкцию, которая поможет легко протестировать веб-камеру. Наши советы пригодятся и для ноутбуков, работающих под ОСью Windows 7, и для ноутов с Windows 10!

Прежде чем проверять, работает ли встроенная камера на ноутбуке, следует убедиться, что она вообще предусмотрена физической конфигурацией системы. Если вебка есть, то она будет интегрирована в крышку лэптопа над экраном — глазок камеры обычно расположен на рамке по центру над дисплеем. Когда камера в выключенном состоянии, она никак себя нет проявляет, но если ее активировать, то рядом с модулем засветится диод индикатора.
Вы включили веб-камеру, но индикатор не активировался? Следует убедиться, что ноутбук «видит» этот модуль, поскольку может быть, что система просто еще не обнаружила это устройство в своей конфигурации. Кроме того, для работы встроенной камеры требуются отдельные драйвера, и если они отсутствуют, повреждены или установлены неправильно, то гаджет не сможет использовать это устройство.
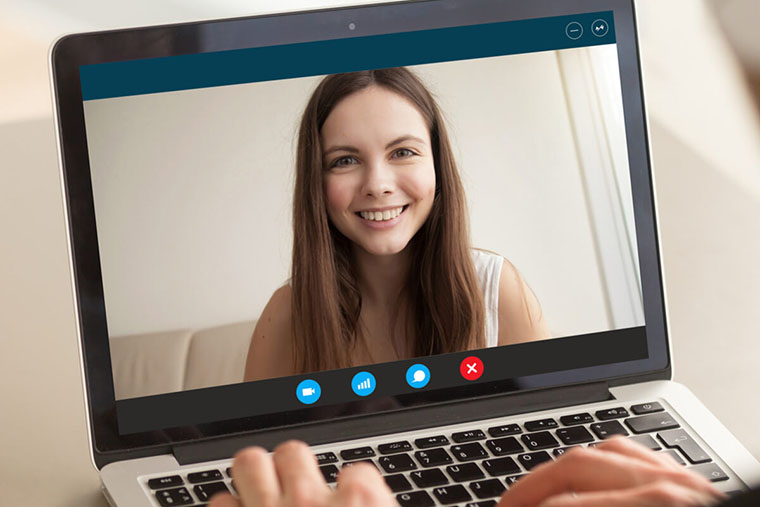
Как проверить веб-камеру в лэптопе? Тут есть несколько способов. Можно включить камеру на ноуте вручную — через встроенные программы Windows, через приложения, поддерживающие режимы видеозвонков и трансляций, а также через специальные интернет-сервисы.
Как включить камеру на Windows 10
Чтобы включить камеру на ноутбуке под Windows 10, ее нужно сначала немного настроить. В менюшке «Параметры» найдите пункт «Конфиденциальность», а в нем — вкладку «Камера». В этих настройках должно быть выставлено разрешение на использование камеры приложениями. Включите эту функцию, передвинув соответствующий ползунок вправо. Далее в этом же окне вы можете вручную задать разрешения для активации веб-камеры своего ноутбука для каждого из установленных на ПК приложений.
После этого зайдите в меню «Пуск» и в колонке со всеми установленными на ноуте приложениями найдите пункт «Камера». Модуль запустится кликом по этой плиточке. На экране развернется окошко, и в него в режиме реального времени будет транслироваться то, что видит встроенная вебка. Индикатор при этом засветится.
Как включить камеру на Windows 7
А как включать камеру на ноутбуке, работающем под Windows 7? Тут принцип немного другой. Для начала заходим в «Пуск» — здесь вам нужно найти менюшку «Устройства и принтеры». Кликните один раз по ней левой кнопкой мышки.
В развернувшемся окошке отобразится инфа обо всех модулях, подключенных на этом ноуте. Если вебка имеется, она тоже тут будет. Кликните ПКМ по плитке, отвечающей за веб-камеру, и активируйте этот модуль, если он до этого был отключен. Все, вебка должна работать!
Как проверить камеру онлайн-сервисами
Еще один простой и удобный способ протестировать вебку — это воспользоваться одним из онлайн-сервисов. В интернете есть много сайтов, позволяющих быстро проверить веб-камеру онлайн, и для нашей сегодняшней статьи мы отобрали 2 удобных и безопасных портала с таким функционалом. Этим способом удобно проверять, работает ли встроенная камера в ноуте, ведь здесь не нужно рыться в настройках или устанавливать какой-либо специальный софт.
- com: Это один из самых удобных онлайн-сервисов видеозаписи с очень простой и функциональной системой управления, но для записи видео с веб-камеры потребуется авторизация на сайте. Зато сервис Clipchamp тщательно заботится о конфиденциальности своих пользователей, и созданные с его помощью ролики недоступны третьим лицам.
- Webcamera.io: Еще один удобный сервис, которым также можно воспользоваться, чтобы проверить встроенную камеру ноутбука. Чтобы посмотреть, как камера захватывает видеоряд, регистрация не требуется, а картинка в режиме реального времени сразу же выводится в окошке прямо на главной странице сайта.
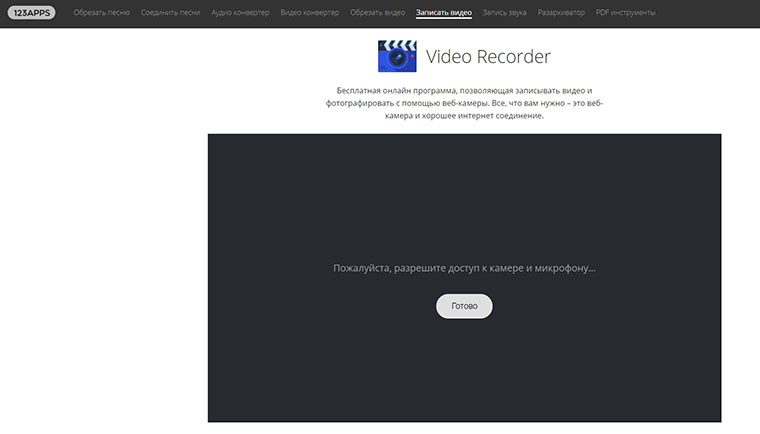
Комбинации клавиш
Еще один простой способ запуска управления встроенной веб-камерой ноутбука — это использование горячих клавиш. Если на клавиатурном блоке ноутбука есть клавиша с иконкой камеры, то активировать вебку можно, зажав эту кнопку одновременно с Fn. Но следует учитывать, что комбинации клавиш, активирующие встроенную вебку, отличаются в лэптопах разных брендов. Например, в ноутбуках Acer за включение и выключение встроенной веб-камеры чаще всего отвечает сочетание клавиш Fn+F6, в ноутбуках Asus — Fn+V, а в Lenovo — Fn+Esc.
Иногда случается, что уже настроенная веб-камера в ноутбуке внезапно перестает работать. Обычно это происходит после установки обновлений ОС или каких-либо приложений, использующих в своей работе вебку. В таком случае следует переустановить драйвера — чаще всего для исправления ошибки этого достаточно.
Через меню «Пуск» войдите в «Диспетчер устройств» и там найдите строку «Камеры». Если такого пункта в вашей версии ОСи Windows нет, то раскройте двойным кликом строчку «Устройства обработки изображений» — камера будет там.
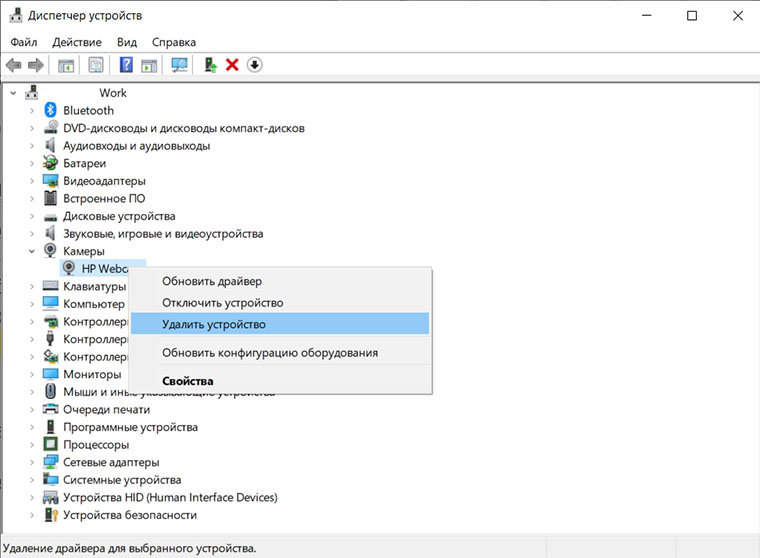
Удалите установленную вебку через клик ПКМ по строке с ее названием, а затем обновите конфигурацию оборудования через вкладку «Действие» в этом же окошке. Снова кликните ПКМ по строке с названием вебки и запустите обновление драйверов на камеру. Если после этих манипуляций проблема не решится, попробуйте начисто переустановить драйвера. Это можно сделать с сайта производителя вашего ноута или же через фирменную утилиту для этой модели лэптопа.
Читайте также:

