Как включить камеру на планшете
Обновлено: 07.07.2024

Многие начинающие пользователи, которые только получили в распоряжение современную технику, не знают, как включить камеру на планшете. Это часто относится к собственникам и ультрамодных яблочных устройств, и бюджетной китайской техники.
Виды камер на планшете
Девайс любого производителя часто оснащается двумя камерами:
- Фронтальная (находится на передней крышке устройств и позволяет собственнику самому себя снимать).
- Задняя – располагается на задней крышке корпуса.
Без такого элемента будет сложно выполнять съемки, а также полноценно общаться при помощи специальных программ, в том числе Скайпа. При отсутствии записи пользователю придется только слушать собеседника, поскольку у владельца не будет активирована камера.
Компьютеры
На ноутбуках камера включается автоматически, как только вы заходите в необходимую для видеозвонка программу. Следует только следить за тем, чтобы значок отображения видеосвязи не был перечеркнут. Обычно включение и выключение камеры регулируется нажатием одной и той же кнопки.
Можно ли улучшить переднюю или заднюю камеру в телефоне самсунг галакси, леново, meizu m3 note 3 pro, xiaomi redmi 4x, lg k10 2017 работающих на андроиде 6.0.
Такие вопросы мне задают чаще всего. Если в вашем смартфоне или планшете плохая камера, то кое-что улучшить можно.
В целом теперь функция камеры добавляется ко многим устройствам, начиная от мобильных телефонов.
Только чтобы сделать хорошее качество изображения, нужна зеркальная камера, хотя можно добиться действительно хороших результатов и в простой если применить правильные настройки.
Для начала стоит объяснить взаимосвязь между размером матрицы и качеством изображения и опровергнуть миф о количестве мегапикселов, которое довольно часто не является определяющим фактором качества при съемке.
Случается, что камера телефона с 2 Мп делает гораздо более высокое качество, чем у матрицы с 12Mpx.
Во — первых, чем больше мегапикселей, тем больше картинка, которую вы получите и чем лучше объектив, тем качество изображения будет лучше.
Другой проблемой является программного обеспечения для управления камерой, которое поставляется производителем и управляет всем этим.
Вы можете «усилить» программное обеспечение для получения лучшего качества изображения. Ознакомится с программами улучшающими качество встроенной камеры, .
Как сделать фото на телефоне: простые советы перед началом съемки
Но для начала следует понять, что качество фотографий зависит не только от настроек. Как бы банально это не звучало, а перед нажатием кнопки спуска затвора нужно совершить небольшую подготовку:
Но хватит думать о подготовке! Пора поговорить о том, как настроить камеру на телефоне.
Как настроить камеру на телефоне: Глобальные параметры

Существующие настройки «Камеры» можно условно поделить на две категории. В первую входят параметры, которые глобально влияют на итоговый результат. Они находятся в специальном разделе, доступ к которому предоставляется после нажатия на иконку «Настройки» (в самом приложении, конечно же). Ко второй категории можно отнести параметры самой съемки — выдержку, ISO, баланс белого и прочее. Для начала давайте разберёмся с тем, что вас ждёт в меню под названием «Настройки»:
- Размер изображения
— от этого параметра зависит то, из какого количества пикселей будет состоять снимок. Также этот пункт может называться «разрешением фотографии». Смело выбирайте максимально доступный вариант. - Размер видео
— или его разрешение. Аналогично, выбирайте самый высокий параметр (4K, Full HD или, в крайнем случае, HD). Заметим, что при самом высоком разрешении могут оказаться недоступны некоторые режимы съемки — например, высокоскоростное видео. - Частота видео
— определяет то, с какой скоростью оно будет писаться. Чем выше параметр — тем более плавной получится картинка. Оптимальный выбор — 50 или 60 кадров/с. Но у дешевых смартфонов для столь скоростной съемки не хватает мощности процессора, в таком случае придется обойтись меньшим параметром. - Обзор изображений
— если вы активируете этот переключатель, то после нажатия на кнопку спуска затвора вы увидите итоговое изображение. Они будет показываться несколько секунд. Если переключатель не активен, то вы сможете моментально сделать следующий кадр, а фотография тут же отправится в «Галерею». - Таймер
— или же автоспуск. После нажатия на кнопку спуска проходит выбранное вами количество секунд, после чего делается кадр. - Сетка
— её отображение позволяет выровнять линию горизонта. На итоговой фотографии сетки, конечно же, не будет. - Качество фотографии
— от этого параметра зависит то, насколько сильно будет сжиматься снимок. Выберите «Максимальное качество» — тогда вы получите лучший результат. Остальные параметры могут привести к некоторой замыленности изображения. - Геотеги
— от этого переключателя зависит то, будут ли вноситься в теги фотографии географические координаты места съемки. - Место хранения
— выберите «SD-карта», если таковая присутствует в вашем устройстве. - Подавление мерцания
– люминесцентные лампы в разных странах мерцают с разной частотой. Данная настройка позволяет подавить эффект мерцания, но при этом вам нужно выбрать конкретную частоту – 50 или 60 Гц. - Управление голосом
— данный пункт имеется не в каждом смартфоне. Эта функция заключается в съемке при помощи голосовой команды. - Клавиша громкости
— определяет то, какие действия во время съемки возлагаются на соответствующую кнопку. Например, она может стать дополнительной кнопкой затвора. Или же её нажатие начнёт видеосъемку. - Управление жестами
— ещё один способ съемки, реализованный в некоторых смартфонах. Например, таймер автоспуска может запустить поднятая рука или улыбка. - Оптическая стабилизация
— включается на некоторых девайсах. Она позволяет сделать выдержку более длинной без повышения риска смазывания кадра. Но лучше всего действие стабилизатора заметно при видеосъемке.
Таковы основные параметры, содержащиеся в соответствующем разделе стандартного приложения «Камера». Понимание и правильное применение тех или иных настроек поможет вам решить вопрос, как настроить камеру на телефоне. Но в некоторых смартфонах присутствуют дополнительные настройки — здесь всё зависит от фантазии производителя и его умений.
Ручные настройки
Если вы желаете получать отличные кадры, то вы обязаны отучить себя от постоянного использования автоматического режима. Мы можем часами расписывать вам, как настроить камеру на телефоне, но если вы будете пользоваться только предустановками, это вам мало поможет в непростых случаях. Постарайтесь в сложных условиях съемки регулировать те или иные настройки, доступные зачастую прямо во время кадрирования.
- Вспышка
— может быть отключена, принудительна включена или работать в автоматическом режиме. В третьем случае система сама будет решать, стоит ли сейчас активировать вспышку. Результат её работы зависит от конкретной реализации и условий съемки. Когда-то она действительно может спасти снимок, а в других случаях её использование только портит кадр. - ISO
— так называемая светочувствительность. При повышении кадра на матрицу подается больше энергии, в результате чего данные считываются с неё чуть лучше. Но взамен снимок может получить определенное количество цифрового шума — случайных мельтешащих точек. Сильнее всего шум заметен при просмотре фотографии на 100-процентном масштабе. Думать об ISO следует только при плохой освещенности, слишком сильно повышать данный параметр точно не следует, иначе результат вас неприятно удивит. - Выдержка
— регулируется только на некоторых смартфонах. Под этим параметром подразумевается то, сколько времени будет открытой диафрагма. Чем дольше — тем больше света получит матрица. Но стоит переборщить, как случится пересветка. - Экспозиция
— отмечается иконкой в виде квадратика с плюсом и минусом. Это самый простой способ сделать кадр более светлым или темным. - Диафрагма
— степень её раскрытия регулируется только на некоторых аппаратах. Опять же, от диаметра отверстия зависит то, как много света попадет в кадр. - Замер экспозиции
— от этого зависит то, как именно система будет определять, насколько светлым является кадр. - Баланс белого
— делает изображение более теплым или холодным. Обычно автоматика и без вмешательства человека справляется со своей задачей. Но если вы снимаете в необычных условиях освещения, то лучше выбрать тот или иной баланс белого вручную. - HDR
— при включении этой функции камера будет создавать сразу несколько кадров с разной экспозицией. Затем всё это объединяется в один снимок, из которого исключаются слишком темные и чересчур засвеченные области. Но на создание нескольких кадров нужно время, поэтому в режиме HDR не нужно фотографировать движущиеся объекты.
Таковы немногочисленные настройки, которые обычно можно выбрать прямо во время съемки. Но практически любое приложение «Камера» предоставляет ещё и разные режимы работы. Об этом тоже следует поговорить.
Режимы съемки камер на телефонах
По умолчанию приложением активизируется обычная фотосъемка. В нём вы можете переключиться на фронтальную камеру. Или же перейти к видеосъемке. Помимо того, приложение предоставляет несколько других режимов съемки:
- Панорама
— для съемки природных и городских пейзажей данный режим подходит идеально. В нём автоматически создаётся несколько снимков, после чего они сшиваются в один кадр. Получается очень широкая фотография, позволяющая детально рассмотреть окружавшую вас местность. - Бьюти-съемка
— при активации этого режима приложение постарается сгладить кожу и провести прочие улучшения снимка. Режим в первую очередь заточен под съемку фронтальной камерой. - Размытие фона
— съемка в этом режиме может быть реализована разными способами. Лучше всего фон удаётся размывать смартфонам с двойной камерой. Если же объектив у устройства один, то фон размывается либо программным методом, либо после определенного движения устройством сверху вниз. - GIF-анимация
— фактически в этом режиме снимается видео, но с частотой всего около одного кадра в секунду. Полученные снимки объединяются в одну GIF-анимацию, которую вы затем можете выложить в социальной сети. - Серийная съемка
— в этом режиме можно сделать за секунду сразу несколько кадров (на точное их количество влияет мощность процессора). Затем вы можете выбрать лучший снимок, либо оставить в памяти их все. Хороший режим для съемки детей, автомобилей, спорта и прочих активных сцен. - Ночь
— специальный режим для съемки в условиях недостаточной освещенности. В нём автоматически увеличивается светочувствительность, а выдержка делается более длинной. - Высокоскоростная съемка (слоу-мо)
— таким режимом обладают смартфоны с очень мощным процессором. Режим используется при видеосъемке. Камера в нём делает очень большое количество кадров в секунду. Затем видео можно замедлить, благодаря чему движения объекта съемки будут видны во всех деталях.
Таковы наиболее популярные режимы, встречающиеся в стандартных приложениях «Камера». Бывают и какие-то специфические режимы, но рассказывать о них в рамках короткой статьи большого смысла нет.
Программы улучшающие снятое видео
Если у вас уже есть снятое видео, но плохого качества, то его также можно улучшить, используя компьютерные программы.
Программа Movavi Video Editor – мощный и в то же время простой видео редактор. При его использовании вам станут доступны следующие инструменты: обрезка краев видео, повороты, добавление аудио, эффекты, фильтры и другие
vReveal – отличный помощник если любите снимать видео с помощью своего телефона. Тогда, скорее всего получаете видео далекое от идеального.
У vReveal есть технология для повышения качества, чтобы улучшить качество видеофайлов и роликов.
Video Enhancer – эта программа способна увеличить разрешения видео. Вы сможете значительно улучшить качество фото или видео с помощью технологии Video Super Resolution.
С помощью технологии детализирования кадров, можно повышать разрешение до стандарта HD.
ПРИМЕЧАНИЕ: во всех программах есть недостаток – они платные, а достойных бесплатных аналогов мне найти не удалось. Успехов.
Данная статья подходит для всех брендов, выпускающих телефоны на Android 9/8/7/6: Samsung, HTC, Lenovo, LG, Sony, ZTE, Huawei, Meizu, Fly, Alcatel, Xiaomi, Nokia и прочие. Мы не несем ответственности за ваши действия.
Выдержка/диафрагма/апертура
Данная настройка предназначена для управления диафрагмой. Чем большее значение имеет параметр, тем лучше камера будет открыта для поступления света. Не нужно ставить слишком большую выдержку, так как может получится пересветка.
Все подробности о диафрагме и апертуре камеры собраны здесь и тут .
Краткое название этой функции можно расшифровать как Image Sensor Optimization (Оптимизация датчика изображений). Изменение характеристик данного параметра дает возможность увеличить или уменьшить чувствительность объектива к свету. Повышать значение ISO рекомендуется только при съемке в условиях недостаточной освещенности, иначе на фотографии будут заметны посторонние шумы.
Как правильно включить фронтальную или заднюю камеру?
Чтобы активировать камеру фронтального или заднего типа, следует:
- Открыть настойку специализированной программы – Скайпа.
- Активировать кнопку включения связи.
- В разделе выбора камеры отметить фронтальный, задний тип.
Пользователь при необходимости может переключать устройство, следует ранее описанной схеме. Некоторые девайсы позволяют устанавливать веб-камеру. Она сможет заменить фронтальную, что особенно удобно для тех, у кого такой элемент отсутствует. Алгоритм ее подключения похожий – сначала нужно будет установить настройки программы, а только потом в специальном разделе выбрать веб-камеру для начала сессии с абонентом.
Как это сделать для iOS

Ipad позволяет не только выходить в интернет, но и заменяет фотоаппарат, когда его нет под рукой. Для настройки камеры потребуется:
- Открыть главное меню гаджета, перейти в раздел «Камеры».
- Навести ее на объект съемки или прикоснуться к области на экране, которую хотите заснять. После этого произойдет ее фокусировка.
- Для создания снимка нужно нажать на значок фотоаппарата, расположенный в середине экрана.
- При создании фото будет слышен звук затвора.
Если девайс подключен к интернету, то снятые фото можно сразу загрузить в сеть.
Вспышка
Сегодня практически каждая основная камера на смартфоне обладает встроенным источником фотоосвещения. Благодаря кратковременной световой вспышке можно вести съемку в ночное время суток. Зачастую данная функция включается автоматически за счет самостоятельного определения уровня освещенности. Нужно признать, что она не лучшим образом влияет на качество кадра. Рекомендуется использовать ее только в случае очень плохой видимости.
Аббревиатура расшифровывается как High Dynamic Range (Высокий динамический диапазон). Наличие данной технологии позволяет смартфону делать сразу несколько снимков с разной экспозицией и цветопередачей. В результате сложных алгоритмов программа автоматически объединяет всю полученную информацию в один снимок. Полученное изображение, как правило, имеет наилучшее качество.
Как это сделать для Android

Для установки параметров для фотосъемки необходимо:
При фотографировании отдаленных предметов фокусировка должна стоять на «Бесконечности», режим «Макро» подходит при съемке близких предметов.
При желании можно выбрать разные режимы, такие как «На пляже», «Снег», «Ночь» и другие. В зависимости от освещения и местонахождения выбираются соответствующие опции.
Также присутствует регулировка баланса белого цвета, благодаря которой краски на фото принимают естественные оттенки.
- При активации геолокации на снимках можно отмечать свое местоположение. Это удобно в тех случаях, когда снимки загружаются в социальные сети.
Качество изображения
Название параметра говорит само за себя. Для экономии свободного пространства на внутреннем накопителе устройства используются специальные алгоритмы сжатия. Это касается как фотографий, так и видео. Сохраняя файлы в максимальном качестве, нужно быть готовым к серьезным расходам памяти. Однако высокая степень сжатия приведет к потере четкости, а также станет причиной замыленности изображений.
Рекомендуем всегда выбирать наивысшее качество, а для экономии памяти использовать облачные хранилища, например, Google Фото.
Как переключить на фронтальную камеру во время видео на андроид?
На устройствах Android поворот камеры в обычном режиме не работает. Для записи видео необходимо использовать режим громкой связи. Доступ к режиму громкой связи можно получить, проведя влево по режимам камеры, присутствующим внизу. Когда запись включена, дважды коснитесь экрана в любом месте, чтобы переключить камеру.
Как включить фронтальную камеру на ноутбуке?
Как вернуть пропавшие значки с рабочего стола причина в флешке
Чтобы вернуть значки андроид которые пропали из-за перемещения приложений на карту памяти вам нужно перенести их опять в память телефона.

Примечание: я пишу, основываясь на смартфоне самсунг галакси с установленным андроид 6.0.1 – поэтом ваша конфигурация незначительно, но может отличатся.
Если сможете перенести файл в память телефона и значок вернулся – отлично, если нет, то удалите приложение и установите его опять, только теперь уже в память телефона (вытащите флешку при установке).
То, что описано в этом разделе касается иконок сторонних разработчиков. Со встроенными разумеется такой вариант не прокатит. Как восстановить их – об этом ниже.
Планшеты
Как включить переднюю камеру на планшете с андроидом? При совершении видеозвонка нужно найти значок, отображающий камеру. Он появится, если одна из камер активна. Переключить камеру можно, нажав на данный знак. Если никаких признаков элементов управления на экране нет, то нужно «оживить» экран прикосновением. После этого панель управления станет активной. На ней будут отображены соответствующие настройки камеры.
Стоит отметить, что на Apple устройствах в верхнем правом углу тоже есть значок переключения камеры — фотоаппарат, внутри которого закольцованы две стрелки.
Как перевернуть фронтальную камеру на айфоне?
Как перевернуть / развернуть фотографии iPhone
На экране выбора изображения коснитесь фотографии, которую хотите перевернуть. Коснитесь инструмента обрезки на панели вдоль нижней части (вторая слева: она выглядит как два пересекающихся прямых угла), затем выберите «Повернуть» и, наконец, переверните по горизонтали.
Как улучшить свою камеру на телефоне?
Как значительно улучшить качество снимков, сделанных на камеру вашего смартфона
- 1 Используйте объектив
- 2 Используйте ручные настройки при съемке
- 3 Попробуйте стороннее приложение для фото
- 4 Обратите внимание на вспышку
- 5 Используйте штатив
Как выбрать смартфон с хорошей фронтальной камерой и чем она отличается от основной
При выборе смартфона с хорошей фронтальной камерой нужно ориентироваться на те же параметры, что при выборе смартфона с качественной основной камерой:
Как включить?
В зависимости от типа мобильной аппаратуры включение фронтальной камеры осуществляется по-разному. В случае с активацией модуля видеосвязи этот процесс обычно управляется автоматически, но если ранее функция была отключена, ее придется активировать вручную с экрана.
При создании селфи-снимков на Android порядок действий также будет вполне определенным. Для включения фронтальной камеры нужно:
- выполнить разблокировку экрана;
- открыть приложение «Фотокамера» через иконку в списке приложений или на рабочем столе;
- найти иконку, отвечающую за смену камер – она выглядит как фотоаппарат в окружении 2-х стрелок;
- нажать на нее, выбрать удачный ракурс, сделать снимок.
Если предстоит активировать режим создания фронтальных фото в iPhone X и других устройствах Apple, нужно действовать по схожей схеме. После открытия приложения устройство автоматически выведет изображение на экран. Сделать снимок можно, нажав кнопку спуска затвора. Задержав на ней палец, можно делать серии кадров. Иконка смены объективов здесь находится в нижней части дисплея справа.
Компьютеры
На ноутбуках камера включается автоматически, как только вы заходите в необходимую для видеозвонка программу. Следует только следить за тем, чтобы значок отображения видеосвязи не был перечеркнут. Обычно включение и выключение камеры регулируется нажатием одной и той же кнопки.
Если на вашем компьютере «картинка» по какой-то причине отображается неправильно, прочтите нашу статью, чтобы разобраться, как повернуть камеру.
Если же вы вообще не знаете, как использовать камеру по назначению, в помощь вам — статья Как сделать видеозвонок.
Как найти веб камеру на планшете?
Виды камер на планшете
Девайс любого производителя часто оснащается двумя камерами: Фронтальная (находится на передней крышке устройств и позволяет собственнику самому себя снимать). Задняя – располагается на задней крышке корпуса.
Смартфоны
Ниже приведены рекомендации, как включить переднюю камеру на самых распространенных телефонах с ОС Android.
Samsung, Sony, HTC, Lenovo
Интерфейс у большинства телефонов на андроиде однотипный. По умолчанию включается задняя камера во время фото- и видеосъемки. Для того чтобы переключить камеру, необходимо зайти в соответствующее приложение камеры. На экране обязательно будет значок камеры с двумя стрелками, которые огибают саму камеру. При нажатии на него камера переключается. При совершении видеозвонка фронтальная камера включается автоматически. Если этого не происходит, нужно искать аналогичный значок на экране телефона.
Большинство телефонов LG переключают камеры описанным выше способом. Однако в новых смартфонах (G3) есть инновация: включаем камеру, протягиваем руку, немного ждем и передняя камера включается автоматически.
Как выбрать смартфон для съемки фотографий
Начинающие фотографы часто думают, чем больше мегапикселей, тем камера лучше. Однако, их количество определяет не качество фотографий, а максимальный размер.
Покупая смартфон с намерением использовать его для фотографий, обратите внимание на:
- Размер матрицы – выражается в дюймах. Чем он больше, тем больше света захватывает матрица. Смартфоны часто оснащают матрицей 1/3.2”, 1/3” или 1/2.3”. Проще говоря: чем меньше вторая цифра в записи, тем больше матрица. Из приведенных примеров лучшим выбором будет камера с матрицей 1/2.3″.
- Яркость объектива – выражается с помощью чисел, которым предшествует буква f. Чем ниже значение, тем выше яркость и лучше объектив. Смартфон с объективом f/2.0 лучше подходит для условий низкой освещенности, чем с объективом f/2.2.
- Стабилизация изображения – большинство смартфонов имеют цифровую стабилизацию изображения. Она изменяет только параметры изображений, например, чувствительность ISO для получения более короткого времени экспозиции. Это приводит к ухудшению качества изображения. Безусловно, лучше будет оптический стабилизатор, который эффективно устраняет вибрацию и помогает в создании резких снимков. На рынке появляется всё больше моделей с оптической стабилизацией изображения.
- Возможность регулировки параметров экспозиции – даже самый лучший фотоаппарат не может предсказать, на чём в данном кадре Вы хотите сконцентрироваться. Ручная настройка параметров камеры даёт больше свободы. Вы можете настроить параметры так, чтобы получить лучший эффект.
Можно ли это сделать с другими мобильными брендами?
Сегодня другие бренды смартфонов также позволяют нам делать изображения с помощью нашего голоса, но у них нет встроенной функции. Поэтому нам придется прибегнуть к другим альтернативам, о которых мы упоминали в начале, Google Assistant и Voice Access. Благодаря им у нас могут быть те же параметры, что и на мобильном телефоне, который по умолчанию имеет эту функцию в своих настройках.
Или, как это произойдет с теми пользователями, у которых есть другие старые модели брендов, которые сегодня, если они могут использовать голосовое управление для этой функции. Но правда в том, что существует множество приложений, которые упростят нам выполнение этого действия, поэтому нам нужно только найти то, которое нам больше всего подходит. Кроме того, в настройках других мобильных устройств есть конфигурация, позволяющая делать снимки с помощью жестов. Таким образом, нам нужно будет только запросить настройки камеры нашего терминала, чтобы узнать, есть ли она у нас.
Как сделать селфи
Многие из нас оказывались в ситуации, когда хотелось сделать селфи, но людей было слишком много, чтобы всех уместить в один кадр. В итоге приходилось или вставать плотнее, или вытягивать руку до бесконечности, чтобы все уместились. Часто и это не помогало.
Многие скажут, что есть широкоугольный режим, и будут правы, но это тоже так себе решение, когда искажения по углам кадра делают из руки подобие мутировавшего банана. В итоге, кадр почти испорчен, смотрится все так себе и радости от коллективного фото остается немного.
Google выпустила обновление «Google Фото» с новыми фильтрами и умными настройками
Проблемы с картой памяти
Если для экономии внутренней памяти смартфона вы включили сохранение фотографий и видео на карту microSD, её нестабильная работа может привести к сбоям камеры. В этом случае она запускается с задержкой в несколько секунд или «зависает» при попытке сохранить снимок или видеоролик. Для начала включите сохранение мультимедиа в системную память и протестируйте, как после этого станет работать камера. Если всё нормально, значит, проблема в SIM-карте и её нужно поменять. Учтите, при небольшом количестве свободной памяти внутреннего хранилища вас ждут те же проблемы и без microSD в этом случае не обойтись.

Основные характеристики


Существуют так называемые селфифоны, в которых устанавливаются фронтальные камеры, по мощности превосходящие тыловые. Их показатели вместо 0,3-5 Мп могут достигать 24 Мп. Такая аппаратура ориентирована именно на создание качественных селфи-снимков, ведения репортажей и прямых эфиров в социальных сетях.


Среди важных характеристик объективов на фронтальной панели смартфона можно выделить:
У большинства камер фронтального типа в смартфонах одного класса наблюдаются схожие характеристики.


Пробуем удалить кэш и данные приложений
Операционная система Android, по сравнению с тем же iOS, имеет небольшие не доработки. Они приводят к появлению сбоев, что может негативно отразиться на работе камеры.
Иногда можно столкнуться с проблемой единожды, но часто возникают ситуации, когда поломка достаточно серьезная и не позволяет работать фото и видеокамере в полном объеме.
Чтобы это сделать необходимо:
- Попасть в настройки телефона.
- Где в подпункте «Приложения» нужно найти вкладку «Камера».
- Далее мы выполняем следующее: переходим во вкладку память.
- Где нам необходимо поочередно нажать кнопки «Очистить кэш» и «Очистить данные».
Выполняем тестовое включение стандартного приложения для работы камеры. Если не сработало, не отчаивается и продолжаем искать возможные варианты.
Как поставить сетку на камере андроид?
Откройте приложение Камера, нажмите , чтобы открыть экран Настройки и включить функцию Сетка. На экране съемки появятся линии сетки. Четыре точки пересечения на сетке — это зоны фокусировки на фотографии. Для достижения наилучшего результата поместите объект съемки на одну из точек пересечения.
Что такое фронтальная камера и зачем она нужна?
Существует два вида фотокамер: основная и фронтальная. Фронтальной называют камеру, которая расположена на передней панели гаджета. Обычно передняя камера немного уступает по качеству основной, допустим, если разрешение основной будет 8 Мп, то фронтальная, скорее всего, будет около 5 Мп.
Передняя камера предназначена для совершения видеозвонков, то есть во время общения через «Скайп», или подобных ему программ, собеседники видят друг друга при помощи этих камер. Поэтому перед тем, как включить фронтальную камеру, хорошо бы привести себя в порядок.
В последнее время стало очень популярно делать селфи. Для тех, кто не знает – это автопортрет, то есть после того как включили фронтальную камеру, делаются снимки себя любимого.
Съемка видео
Дополнительные сведения приведены в разделе «Галерея».
Экспериментируйте с настройками
Невозможно однозначно ответить на вопрос в какое именно положение необходимо привести настройки смартфона, чтобы получить идеальное фото. Самый правильный совет в данном случае — экспериментировать с , и вообще всеми теми , которые позволяет изменять ваш смартфон.

Причины и способы устранения проблемы с неработающей камерой на Андроид-планшете
Причины
Самыми распространёнными причинами поломки или сбоя работы камеры Андроида могут быть следующие:
- Из-за обновления системы, которая устанавливается в большинстве случаев автоматически, могут возникнуть неполадки в работе устройства в целом. Также проблемы могут затронуть рабочий режим камеры, вследствие чего она и может перестать работать.
- Немаловажной причиной может быть занесение вирусов на планшет или смартфон. Особенно в последнее время это стало особенно актуальным. Быть осторожным никогда не станет лишним.
- Механические повреждения устройства также могут негативно сказаться на работе камеры девайса. Если вы уронили планшет на асфальт или в воду, можете повредить специальный модуль, отвечающий за работу камеры.
- У производителей устройств с модулями камеры, вынесенными на внешнюю сторону, особенно актуальны неполадки, связанные с попаданием пыли и других загрязнений.
- Еще одним влияющим фактором может быть засорённый кэш модуля.
Способы устранения проблем
Естественно, необходимо ознакомиться с существующими способами устранения этих проблем.
После выполненных манипуляций всё должно снова заработать.
Если у вас перестала работать фронтальная камера на Андроиде, а виден только чёрный экран, вам следует обратиться в сервисный центр или магазин, в котором вы покупали устройство. Вы можете воспользоваться гарантийным ремонтом в случае, если причиной поломки камеры было не ваше вмешательство как внутрь операционной системы, так и банальное падение девайса. Ну а на платный ремонт вы всегда можете рассчитывать.
Теперь вы знаете причины, по которым не работает камера на Андроиде, а также некоторые популярные способы решения данной проблемы. Возможно, один из них поможет вам. Если же нет, то, скорее всего, неполадки приобрели более масштабный характер, а вам, пожалуй, следует обратиться за помощью к специалисту.

Но для начала следует понять, что качество фотографий зависит не только от настроек. Как бы банально это не звучало, а перед нажатием кнопки спуска затвора нужно совершить небольшую подготовку:
- Протрите линзу объектива — этот элемент склонен к запотеванию и покрытию всяческой грязью. Не зря профессиональные фотографы постоянно носят с собой чистую тряпочку, которой протирается оптика.
- Постарайтесь найти правильный ракурс — не снимайте против солнца, так как крошечной матрице смартфона не хватит динамического диапазона. И постарайтесь добиться того, чтобы взгляд зрителя следовал из правого верхнего в левый нижний угол итоговой фотографии (если только вы снимаете не портрет).
- Включите автоспуск или голосовое управление — этому правилу нужно следовать при плохой освещенности. Дело в том, что прикосновение к кнопке спуска затвора слегка тряхнёт смартфон, а при длительной выдержке это приведёт к смазыванию снимка.
- Старайтесь снимать на заднюю (основную) камеру — в большинстве случаев она обладает и более крупной матрицей, и более высоким разрешением, и лучшей чувствительностью. Снять селфи на заднюю камеру позволяет монопод с зеркальцем.
- Забудьте о цифровом зуме — выкиньте эти мысли из головы! Если нужно приблизить картинку, то просто подойдите к объекту. На некоторых современных смартфонах реализован оптический зум (двойная камера имеет объективы с разным фокусным расстоянием) — им пользоваться можно.
Но хватит думать о подготовке! Пора поговорить о том, как настроить камеру на телефоне.
Как настроить камеру на телефоне: Глобальные параметры
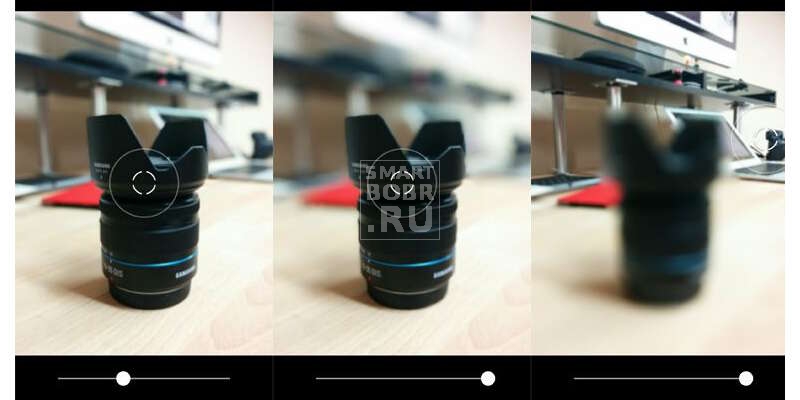
Существующие настройки «Камеры» можно условно поделить на две категории. В первую входят параметры, которые глобально влияют на итоговый результат. Они находятся в специальном разделе, доступ к которому предоставляется после нажатия на иконку «Настройки» (в самом приложении, конечно же). Ко второй категории можно отнести параметры самой съемки — выдержку, ISO, баланс белого и прочее. Для начала давайте разберёмся с тем, что вас ждёт в меню под названием «Настройки»:
- Размер изображения — от этого параметра зависит то, из какого количества пикселей будет состоять снимок. Также этот пункт может называться «разрешением фотографии». Смело выбирайте максимально доступный вариант.
- Размер видео — или его разрешение. Аналогично, выбирайте самый высокий параметр (4K, Full HD или, в крайнем случае, HD). Заметим, что при самом высоком разрешении могут оказаться недоступны некоторые режимы съемки — например, высокоскоростное видео.
- Частота видео — определяет то, с какой скоростью оно будет писаться. Чем выше параметр — тем более плавной получится картинка. Оптимальный выбор — 50 или 60 кадров/с. Но у дешевых смартфонов для столь скоростной съемки не хватает мощности процессора, в таком случае придется обойтись меньшим параметром.
- Обзор изображений — если вы активируете этот переключатель, то после нажатия на кнопку спуска затвора вы увидите итоговое изображение. Они будет показываться несколько секунд. Если переключатель не активен, то вы сможете моментально сделать следующий кадр, а фотография тут же отправится в «Галерею».
- Таймер — или же автоспуск. После нажатия на кнопку спуска проходит выбранное вами количество секунд, после чего делается кадр.
- Сетка — её отображение позволяет выровнять линию горизонта. На итоговой фотографии сетки, конечно же, не будет.
- Качество фотографии — от этого параметра зависит то, насколько сильно будет сжиматься снимок. Выберите «Максимальное качество» — тогда вы получите лучший результат. Остальные параметры могут привести к некоторой замыленности изображения.
- Геотеги — от этого переключателя зависит то, будут ли вноситься в теги фотографии географические координаты места съемки.
- Место хранения — выберите «SD-карта», если таковая присутствует в вашем устройстве.
- Подавление мерцания – люминесцентные лампы в разных странах мерцают с разной частотой. Данная настройка позволяет подавить эффект мерцания, но при этом вам нужно выбрать конкретную частоту – 50 или 60 Гц. Управление голосом — данный пункт имеется не в каждом смартфоне. Эта функция заключается в съемке при помощи голосовой команды.
- Клавиша громкости — определяет то, какие действия во время съемки возлагаются на соответствующую кнопку. Например, она может стать дополнительной кнопкой затвора. Или же её нажатие начнёт видеосъемку.
- Управление жестами — ещё один способ съемки, реализованный в некоторых смартфонах. Например, таймер автоспуска может запустить поднятая рука или улыбка.
- Оптическая стабилизация — включается на некоторых девайсах. Она позволяет сделать выдержку более длинной без повышения риска смазывания кадра. Но лучше всего действие стабилизатора заметно при видеосъемке.
Таковы основные параметры, содержащиеся в соответствующем разделе стандартного приложения «Камера». Понимание и правильное применение тех или иных настроек поможет вам решить вопрос, как настроить камеру на телефоне. Но в некоторых смартфонах присутствуют дополнительные настройки — здесь всё зависит от фантазии производителя и его умений.
Ручные настройки

Если вы желаете получать отличные кадры, то вы обязаны отучить себя от постоянного использования автоматического режима. Мы можем часами расписывать вам, как настроить камеру на телефоне, но если вы будете пользоваться только предустановками, это вам мало поможет в непростых случаях. Постарайтесь в сложных условиях съемки регулировать те или иные настройки, доступные зачастую прямо во время кадрирования.
- Вспышка — может быть отключена, принудительна включена или работать в автоматическом режиме. В третьем случае система сама будет решать, стоит ли сейчас активировать вспышку. Результат её работы зависит от конкретной реализации и условий съемки. Когда-то она действительно может спасти снимок, а в других случаях её использование только портит кадр.
- ISO — так называемая светочувствительность. При повышении кадра на матрицу подается больше энергии, в результате чего данные считываются с неё чуть лучше. Но взамен снимок может получить определенное количество цифрового шума — случайных мельтешащих точек. Сильнее всего шум заметен при просмотре фотографии на 100-процентном масштабе. Думать об ISO следует только при плохой освещенности, слишком сильно повышать данный параметр точно не следует, иначе результат вас неприятно удивит.
- Выдержка — регулируется только на некоторых смартфонах. Под этим параметром подразумевается то, сколько времени будет открытой диафрагма. Чем дольше — тем больше света получит матрица. Но стоит переборщить, как случится пересветка.
- Экспозиция — отмечается иконкой в виде квадратика с плюсом и минусом. Это самый простой способ сделать кадр более светлым или темным.
- Диафрагма — степень её раскрытия регулируется только на некоторых аппаратах. Опять же, от диаметра отверстия зависит то, как много света попадет в кадр.
- Замер экспозиции — от этого зависит то, как именно система будет определять, насколько светлым является кадр.
- Баланс белого — делает изображение более теплым или холодным. Обычно автоматика и без вмешательства человека справляется со своей задачей. Но если вы снимаете в необычных условиях освещения, то лучше выбрать тот или иной баланс белого вручную.
- HDR — при включении этой функции камера будет создавать сразу несколько кадров с разной экспозицией. Затем всё это объединяется в один снимок, из которого исключаются слишком темные и чересчур засвеченные области. Но на создание нескольких кадров нужно время, поэтому в режиме HDR не нужно фотографировать движущиеся объекты.
Таковы немногочисленные настройки, которые обычно можно выбрать прямо во время съемки. Но практически любое приложение «Камера» предоставляет ещё и разные режимы работы. Об этом тоже следует поговорить.
Режимы съемки камер на телефонах

По умолчанию приложением активизируется обычная фотосъемка. В нём вы можете переключиться на фронтальную камеру. Или же перейти к видеосъемке. Помимо того, приложение предоставляет несколько других режимов съемки:
- Панорама — для съемки природных и городских пейзажей данный режим подходит идеально. В нём автоматически создаётся несколько снимков, после чего они сшиваются в один кадр. Получается очень широкая фотография, позволяющая детально рассмотреть окружавшую вас местность.
- Бьюти-съемка — при активации этого режима приложение постарается сгладить кожу и провести прочие улучшения снимка. Режим в первую очередь заточен под съемку фронтальной камерой.
- Размытие фона — съемка в этом режиме может быть реализована разными способами. Лучше всего фон удаётся размывать смартфонам с двойной камерой. Если же объектив у устройства один, то фон размывается либо программным методом, либо после определенного движения устройством сверху вниз.
- GIF-анимация — фактически в этом режиме снимается видео, но с частотой всего около одного кадра в секунду. Полученные снимки объединяются в одну GIF-анимацию, которую вы затем можете выложить в социальной сети.
- Серийная съемка — в этом режиме можно сделать за секунду сразу несколько кадров (на точное их количество влияет мощность процессора). Затем вы можете выбрать лучший снимок, либо оставить в памяти их все. Хороший режим для съемки детей, автомобилей, спорта и прочих активных сцен.
- Ночь — специальный режим для съемки в условиях недостаточной освещенности. В нём автоматически увеличивается светочувствительность, а выдержка делается более длинной.
- Высокоскоростная съемка (слоу-мо) — таким режимом обладают смартфоны с очень мощным процессором. Режим используется при видеосъемке. Камера в нём делает очень большое количество кадров в секунду. Затем видео можно замедлить, благодаря чему движения объекта съемки будут видны во всех деталях.
Таковы наиболее популярные режимы, встречающиеся в стандартных приложениях «Камера». Бывают и какие-то специфические режимы, но рассказывать о них в рамках короткой статьи большого смысла нет.
Заключение
Теперь вы знаете, за что отвечают те или иные настройки камеры. Действуйте с умом — так вы выжмете все возможности даже из самого простого смартфона или планшета! И не забывайте о том, что в Google Play всегда можно скачать более функциональные приложения для камеры.
Читайте также:

